Panduan Pengguna Keynote untuk iPad
- Selamat Datang
- Baharu dalam Keynote 13.2
-
- Pengenalan kepada Keynote
- Pengenalan kepada imej, carta dan objek lain
- Cipta pembentangan
- Pilih cara menavigasi pembentangan anda
- Buka pembentangan
- Simpan dan namakan pembentangan
- Cari pembentangan
- Cetak pembentangan
- Sesuaikan bar alat
- Salin teks dan objek antara app
- Gerak isyarat skrin sentuh asas
- Gunakan Apple Pencil dengan Keynote
- Cipta pembentangan menggunakan VoiceOver
-
- Tunjukkan pada iPad anda
- Persembahkan pada paparan berasingan
- Bentangkan pada iPad melalui internet
- Gunakan kawalan jauh
- Jadikan pembentangan dimajukan secara automatik
- Mainkan tayangan slaid dengan berbilang pembentang
- Tambah dan lihat nota pembentang
- Berlatih pada peranti anda
- Mainkan pembentangan dirakam
-
- Hantar pembentangan
- Pengenalan kepada kerjasama
- Jemput orang lain untuk bekerjasama
- Bekerjasama pada pembentangan dikongsi
- Lihat aktiviti terkini dalam pembentangan dikongsi
- Tukar seting pembentangan dikongsi
- Henti berkongsi pembentangan
- Folder dikongsi dan kerjasama
- Gunakan Box untuk bekerjasama
- Cipta GIF beranimasi
- Siarkan pembentangan anda dalam blog
- Hak Cipta
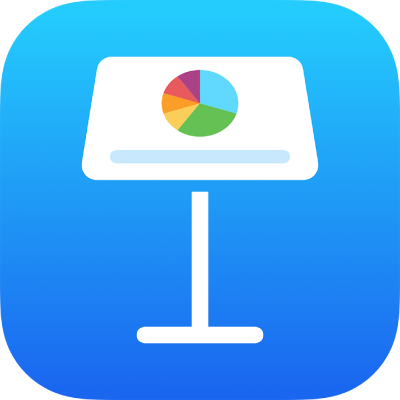
Edit imej dalam Keynote pada iPad
Selepas anda menambah foto atau grafik ke pembentangan, anda boleh memangkasnya dan mengeluarkan bahagian yang anda tidak mahu.
Topeng (pangkas) foto
Anda boleh sembunyikan bahagian imej yang tidak diinginkan tanpa mengubah suai fail imej itu.
Dwiketik imej.
Kawalan topeng muncul. Topeng lalai sama saiz dengan imej anda.
Gunakan kawalan untuk membingkai bahagian imej yang anda mahukan kelihatan sahaja.
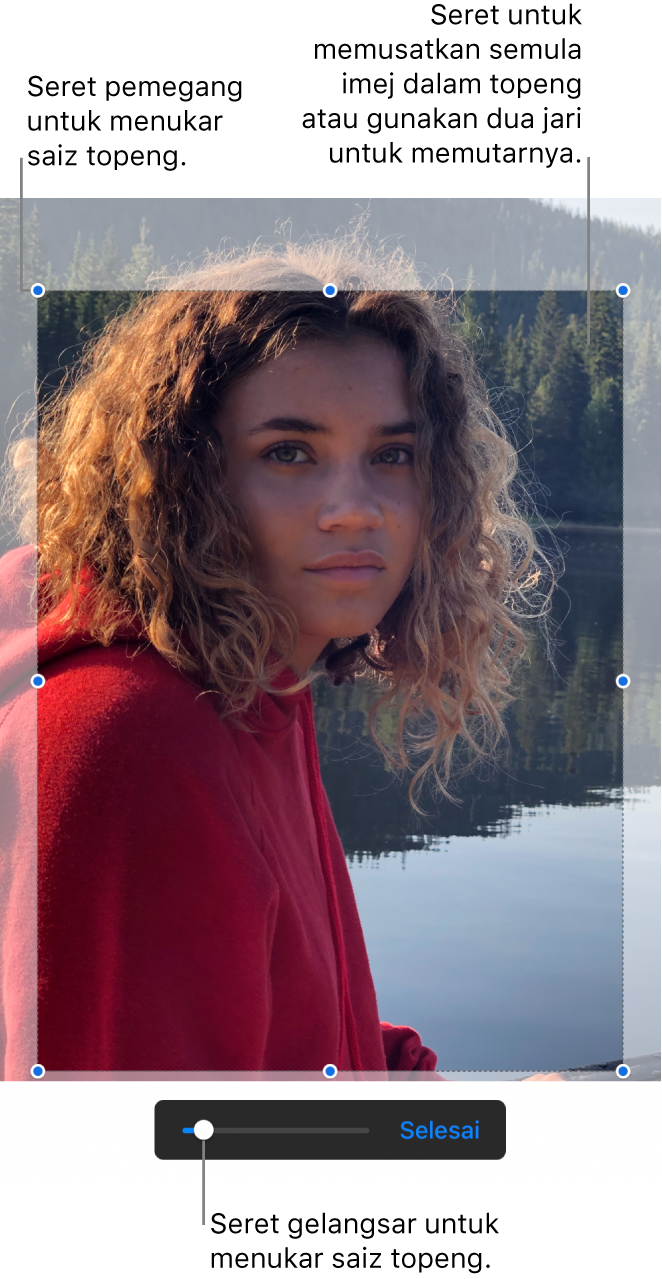
Ketik Selesai apabila anda selesai.
Dwiketik imej pada bila-bila masa untuk laraskan semula topeng.
Keluarkan latar belakang atau warna daripada foto
Anda boleh mengeluarkan latar belakang atau warna daripada imej dengan alat Keluarkan Latar Belakang.
Ketik imej untuk memilihnya, kemudian ketik Keluarkan Latar Belakang (anda mungkin perlu mengetik
 terlebih dahulu).
terlebih dahulu).Jika boleh, latar belakang dikeluarkan secara automatik.
Lakukan mana-mana daripada berikut:
Keluarkan warna lain: Seret ke atas warna yang anda mahu keluarkan.
Semasa anda menyeret, pilihan topeng membesar untuk merangkumi kawasan yang menggunakan warna yang serupa.
Buat asal semua perubahan: Ketik Reset dalam kawalan.
Ketik Selesai.
Untuk bekerja dengan berbilang imej pada masa yang sama, sentuh dan tahan satu imej, kemudian ketik imej lain dengan jari lain.