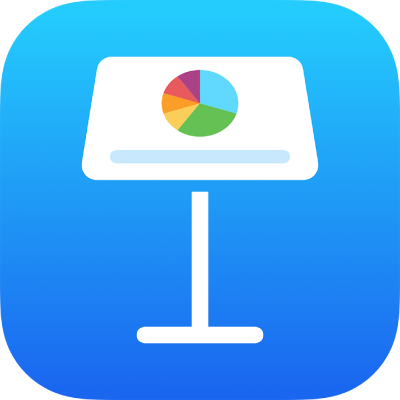
Tambah imej dalam Keynote pada iPad
Anda boleh menambah foto, grafik dan imej SVG ke sebarang slaid dan menggantikan ruang letak media dengan imej anda sendiri. Anda boleh menambah imej daripada album foto pada peranti anda, memasukkan imej dari iCloud atau mengambil foto dengan peranti anda dan menambahnya terus pada slaid anda.
Tambah imej
Ketik
 dalam bar alat.
dalam bar alat.Ketik Foto atau Video.
Untuk memasukkan imej SVG, atau fail daripada iCloud atau perkhidmatan lain, ketik “Masukkan daripada”.
Navigasi ke imej, kemudian ketiknya.
Seret sebarang titik biru untuk mensaiz semula imej.
Anda juga boleh salin imej daripada pembentangan atau aplikasi lain.
Cipta ruang letak media
Anda boleh menambah ruang letak media (yang anda boleh tambahkan fail imej, video, atau audio) pada pembentangan. Menggunakan ruang letak media membolehkan anda menggantikan media dengan mudah tanpa mengganggu elemen lain pada slaid.
Tambah imej pada slaid anda, kemudian formatkannya seperti yang anda mahu imej pembentangan anda kelihatan.
Anda boleh menambah topeng, menambah jidar, memutar imej, menukar saiznya dan banyak lagi.
Ketik imej untuk memilihnya, ketik
 , ketik Imej, kemudian ketik Setkan sebagai Ruang Letak.
, ketik Imej, kemudian ketik Setkan sebagai Ruang Letak.
Gantikan ruang letak media dengan imej
Ketik
 di penjuru kanan bawah ruang letak media, kemudian ketik Pilih Foto atau Video.
di penjuru kanan bawah ruang letak media, kemudian ketik Pilih Foto atau Video.Navigasi ke imej.
Untuk menggunakan foto daripada iCloud atau perkhidmatan lain, ketik “Masukkan daripada” di bawah album.
Ketik foto yang anda mahu tambah.
Jika anda memasukkan foto daripada iCloud atau perkhidmatan lain, ketik folder untuk mencari imej.
Seret sebarang titik biru untuk mensaiz semula imej.
Ambil foto dalam Keynote dan tambahnya pada pembentangan
Anda boleh mengambil foto dengan kamera pada peranti anda dan memasukkan imej secara terus ke dalam pembentangan anda.
Pada slaid di tempat anda mahu tambahkan foto, lakukan salah satu daripada berikut:
Ketik
 di penjuru kanan bawah ruang letak media, kemudian ketik Ambil Foto atau Video.
di penjuru kanan bawah ruang letak media, kemudian ketik Ambil Foto atau Video.Ketik
 dalam bar alat, kemudian ketik Kamera.
dalam bar alat, kemudian ketik Kamera.
Untuk mengambil foto, ketik Foto, ketik
 , kemudian lakukan satu daripada berikut:
, kemudian lakukan satu daripada berikut:Masukkan foto: Ketik Gunakan Foto.
Ambil foto sekali lagi: Ketik Ambil Semula.
Batal dan kembali ke pembentangan: Ketik Ambil Semula, kemudian ketik Batal.
Seret sebarang titik biru untuk mensaiz semula imej.
Anda boleh mengedit foto sama seperti dengan sebarang imej lain. Foto muncul dalam app Foto pada peranti anda.
Tambah perihalan imej
Anda boleh tambahkan perihalan kepada sebarang imej dalam pembentangan anda. Perihalan imej dibaca dengan teknologi bantu (sebagai contoh, VoiceOver) apabila seseorang menggunakan teknologi tersebut untuk mengakses pembentangan anda. Perihalan imej tidak boleh dilihat di mana-mana dalam pembentangan anda.
Ketik imej, ketik
 , kemudian ketik Imej.
, kemudian ketik Imej.Ketik Perihalan, kemudian ketik dalam kotak teks dan masukkan teks anda.
Jika anda mengeksport pembentangan anda sebagai PDF, perihalan imej masih boleh dibaca oleh teknologi bantu. Lihat Eksport ke PowerPoint atau format fail lain dalam Keynote pada iPad.
Untuk menambah perihalan kepada imej dalam galeri imej, lihat Tambah galeri imej dalam Keynote pada iPad. Untuk menambah kapsyen pada imej anda, lihat Tambah kapsyen atau tajuk pada objek dalam Keynote pada iPad.
Untuk bekerja dengan berbilang imej pada masa yang sama, sentuh dan tahan satu imej, kemudian ketik imej lain dengan jari lain.
Petua: Anda juga boleh memecahkan imej SVG menjadi bentuk, kemudian editnya secara individu. Untuk mengetahui lebih lanjut, lihat Gabungkan atau pecahkan bentuk.