Panduan Pengguna iPad
- Selamat Datang
-
- Model disokong
- iPad Pro 12.9 inci (generasi ke-5)
- iPad Pro 12.9 inci (generasi ke-4)
- iPad Pro 12.9 inci (generasi ke-3)
- iPad Pro 11 inci (generasi ke-3)
- iPad Pro 11 inci (generasi ke-2)
- iPad Pro 11 inci (generasi pertama)
- iPad Pro 12.9 inci (generasi pertama dan ke-2)
- iPad Pro 10.5 inci
- iPad Pro 9.7 inci
- iPad Air (generasi ke-4)
- iPad Air (generasi ke-3)
- iPad Air 2
- iPad (generasi ke-8)
- iPad (generasi ke-7)
- iPad (generasi ke-6)
- iPad (generasi ke-5)
- iPad mini (generasi ke-5)
- iPad mini 4
- Baru dalam iPadOS 14
-
- Bangunkan dan buka kunci
- Laraskan kelantangan
- Tukar atau nyahaktifkan bunyi
- Akses ciri daripada Skrin Kunci
- Buka app
- Ambil gambar skrin atau rakaman skrin
- Tukar atau kunci orientasi skrin
- Tukar hias latar
- Zum app untuk memenuhi skrin
- Seret dan lepas
- Cari dengan iPad
- Gunakan AirDrop untuk menghantar item
- Lakukan tindakan cepat
- Guna dan sesuaikan Pusat Kawalan
- Tambah widget
- Cas dan pantau bateri
- Ketahui makna ikon status
- Melancong dengan iPad
-
-
- Pengenalan kepada Rumah
- Sediakan aksesori
- Kawal aksesori
- Tambah lebih banyak rumah
- Konfigurasikan HomePod
- Konfigurasikan kamera
- Pengecaman Muka
- Konfigurasikan penghala
- Cipta dan gunakan suasana
- Kawal rumah anda menggunakan Siri
- Kawal rumah anda dari jauh
- Cipta automasi
- Kongsi kawalan dengan orang lain
-
- Lihat peta
-
- Gunakan Siri, Peta dan widget Peta untuk mendapatkan arah
- Pilih jenis perjalanan pilihan anda
- Dapatkan arah memandu
- Laporkan insiden trafik
- Dapatkan arah berbasikal
- Cari tempat untuk berhenti
- Dapatkan arah berjalan
- Dapatkan arah transit
- Lihat gambaran keseluruhan laluan anda atau arahnya dalam senarai
- Tukar seting audio untuk arah pusingan demi pusingan
- Pilih pilihan laluan lain
- Dapatkan arah antara tempat selain lokasi semasa anda
- Padam arah terbaru dilihat
- Gunakan Peta pada Mac anda untuk mendapatkan arah
- Bantu membetulkan dan meningkatkan Peta
-
- Lihat foto dan video
- Padam dan sembunyikan foto dan video
- Edit foto dan video
- Edit Live Photos
- Edit foto mod Potret
- Susun foto dalam album
- Cari dalam Foto
- Kongsi foto dan video
- Lihat Memori
- Cari orang dalam Foto
- Layari foto mengikut lokasi
- Gunakan Foto iCloud
- Kongsi foto dengan Album Dikongsi iCloud
- Gunakan Strim Foto Saya
- Import foto dan video
- Cetak foto
- Pintasan
- Saham
- Petua
-
- Sediakan Perkongsian Keluarga
- Muat turun pembelian ahli keluarga.
- Berhenti berkongsi pembelian
- Aktifkan Minta untuk Beli
- Sediakan Apple Cash Keluarga
- Kongsi Apple Card
- Kongsi langganan dan storan iCloud
- Kongsi foto, kalendar dan banyak lagi bersama ahli keluarga
- Cari peranti ahli keluarga yang hilang
- Sediakan Masa Skrin menerusi Perkongsian Keluarga
-
- Aksesori yang disertakan dengan iPad
-
- Sediakan AirPods
- Cas AirPods
- Mula dan hentikan main balik audio
- Tukar kelantangan AirPods
- Buat dan jawab panggilan dengan AirPods
- Tukar AirPods antara peranti
- Gunakan Siri dengan AirPods
- Dengar dan balas mesej
- Kongsi audio dengan AirPods dan fon kepala Beats
- Tukar mod kawalan bunyi
- Kawal audio ruang
- Mulakan semula AirPods
- Tukar nama AirPods anda dan seting lain
- Gunakan fon kepala Bluetooth lain
- Gunakan EarPods
- Semak paras bunyi fon kepala
- HomePod dan speaker wayarles lain
- Peranti storan luaran
-
- Papan kekunci luaran Apple
- Sambungkan Magic Keyboard untuk iPad (dengan trackpad terbina dalam)
- Sambungkan Smart Keyboard
- Pasangkan Magic Keyboard
- Masukkan emoji
- Masukkan aksara dengan tanda diakritik
- Tukar antara papan kekunci
- Rencanakan teks
- Pintasan papan kekunci
- Tukar pilihan penaipan untuk papan kekunci luaran
- Apple Watch dengan Fitness+
- Bekas dan penutup
- Pencetak
-
- Kongsi sambungan internet anda
- Buat dan terima panggilan telefon
- Gunakan iPad sebagai paparan kedua untuk Mac
- Serahkan tugas antara iPad dan Mac
- Potong, salin dan tampal antara iPad dan peranti lain
- Sambungkan iPad dan komputer anda menggunakan kabel
- Selaraskan iPad dengan komputer anda
- Pindahkan fail antara iPad dan komputer anda
-
- Bermula dengan ciri kebolehcapaian
-
-
- Aktifkan dan berlatih menggunakan VoiceOver
- Tukar seting VoiceOver anda
- Pelajari gerak isyarat VoiceOver
- Kendalikan iPad menggunakan gerak isyarat VoiceOver
- Kawal VoiceOver menggunakan rotor
- Gunakan papan kekunci atas skrin
- Tulis dengan jari anda
- Gunakan VoiceOver dengan papan kekunci luaran Apple
- Gunakan paparan braille
- Taipkan braille atas skrin
- Sesuaikan gerak isyarat dan pintasan papan kekunci
- Gunakan VoiceOver dengan peranti penuding
- Gunakan VoiceOver dalam app
- Zum
- Kanta Pembesar
- Pengesanan orang
- Paparan & Saiz Teks
- Pergerakan
- Kandungan Dituturkan
- Perihalan Audio
-
-
- Maklumat keselamatan penting
- Maklumat pengendalian penting
- Dapatkan maklumat tentang iPad anda
- Lihat atau tukar seting data selular
- Cari lebih sumber untuk perisian dan perkhidmatan
- Pernyataan pematuhan FCC
- Pernyataan pematuhan ISED Kanada
- Apple dan persekitaran
- Maklumat Laser Kelas 1
- Maklumat pembuangan dan kitar semula
- Pernyataan pematuhan ENERGY STAR
- Hak Cipta
Daftar masuk dengan Apple pada iPad
Menggunakan Daftar masuk dengan Apple, anda boleh mendaftar masuk ke app dan tapak web yang mengambil bahagian dengan Apple ID anda. Anda tidak perlu mencipta dan mengingati kata laluan baru dan akaun anda dilindungi dengan pengesahan dua faktor.
Daftar masuk dengan Apple direka bentuk untuk menghormati privasi anda. App dan tapak web boleh meminta hanya nama dan alamat e-mel anda untuk menyediakan akaun anda dan Apple tidak akan menjejak anda semasa anda menggunakannya.
Sediakan atau naik taraf akaun ke Daftar masuk dengan Apple
Apabila app atau tapak web yang mengambil bahagian meminta anda untuk menyediakan atau menaik taraf akaun, lakukan yang berikut:
Ketik Daftar masuk dengan Apple.
Ikuti arahan atas skrin.
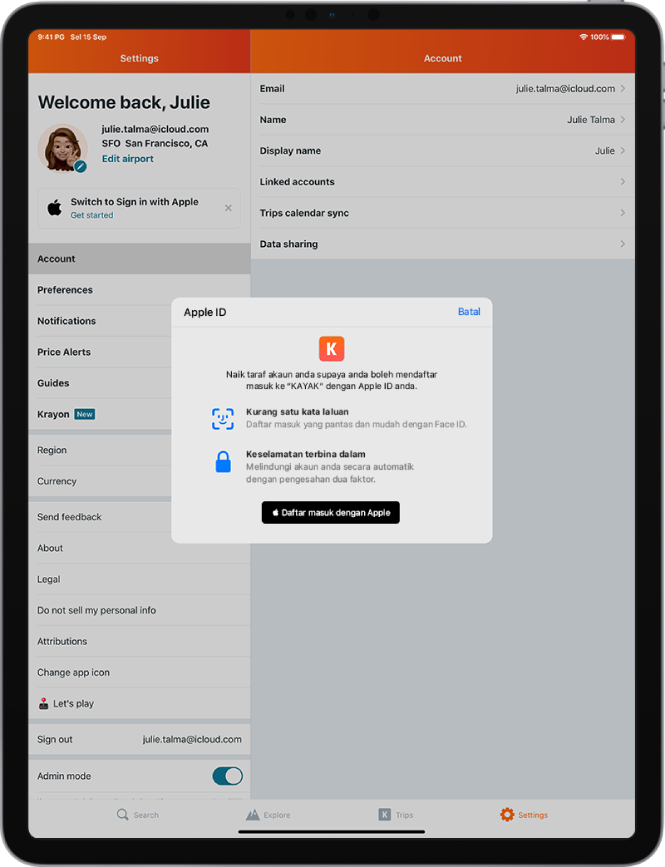
Sesetengah app (dan tapak web) tidak meminta nama dan alamat e-mel anda. Dalam kes ini, anda hanya mengesahkan dengan Face ID atau Touch ID (bergantung pada model anda), kemudian mula menggunakan app.
Orang lain mungkin meminta nama dan alamat e-mel anda untuk menyediakan akaun yang diperibadikan. Apabila app meminta maklumat ini, Daftar masuk dengan Apple memaparkan nama dan alamat e-mel peribadi anda daripada akaun Apple ID anda untuk disemak oleh anda.
Untuk mengedit nama anda, ketiknya, kemudian gunakan papan kekunci untuk membuat perubahan.
Untuk menentukan alamat e-mel, lakukan satu daripada berikut:
Gunakan alamat e-mel peribadi anda: Ketik Kongsi E-mel Saya.
Jika anda mempunyai berbilang alamat e-mel yang dikaitkan dengan Apple ID anda, pilih alamat yang anda mahu.
Sembunyikan alamat e-mel anda: Ketik Sembunyikan E-mel Saya.
Pilihan ini membenarkan anda menerima e-mel daripada app tanpa berkongsi alamat e-mel peribadi anda. Apabila anda memilih pilihan ini, Apple mencipta alamat e-mel rawak yang unik untuk anda dan sebarang e-mel yang dihantar daripada app ke alamat ini dimajukan ke alamat peribadi anda.
Selepas anda menyemak maklumat dan memilih pilihan e-mel, ketik Teruskan, sahkan dengan Face ID atau Touch ID (bergantung pada model anda), kemudian mula menggunakan app.
Daftar masuk untuk mengakses akaun anda
Selepas anda menyediakan akaun dengan app atau tapak web menggunakan Daftar masuk dengan Apple, anda biasanya tidak perlu mendaftar masuk lagi pada iPad anda. Tetapi jika anda diminta untuk mendaftar masuk (contohnya, selepas anda mendaftar keluar daripada akaun), lakukan yang berikut:
Ketik Daftar masuk dengan Apple.
Semak dengan Apple ID yang muncul, kemudian ketik Teruskan.
Sahkan dengan Face ID atau Touch ID (bergantung pada model anda).
Tukar alamat yang digunakan untuk memajukan e-mel
Jika anda memilih untuk menyembunyikan alamat e-mel anda apabila anda mencipta akaun dan anda mempunyai lebih daripada satu alamat yang berkaitan dengan Apple ID, anda boleh menukar alamat yang menerima e-mel dimajukan anda.
Pergi ke Seting > [nama anda] > Nama, Nombor Telefon, E-mel > Majukan kepada.
Pilih alamat e-mel berlainan, kemudian ketik Selesai.
Tukar seting Daftar masuk dengan Apple untuk app atau tapak web
Pergi ke Seting > [nama anda] > Kata Laluan & Keselamatan.
Ketik App Menggunakan Apple ID Anda.
Pilih app, kemudian lakukan salah satu daripada berikut:
Nyahaktifkan e-mel dimajukan: Nyahaktifkan Majukan kepada. Anda tidak akan menerima sebarang e-mel lanjutan daripada app.
Henti menggunakan Daftar masuk dengan Apple: Ketik Henti Menggunakan Apple ID. Anda mungkin diminta untuk mencipta akaun baru kali seterusnya anda cuba mendaftar masuk dengan app.
Daftar masuk dengan Apple juga berfungsi pada peranti lain anda—iPhone, Apple Watch, Mac, Apple TV dan iPod touch—yang anda daftar masuk dengan Apple ID yang sama.
Untuk mendaftar masuk daripada app Android, app Windows, atau sebarang pelayar web, ketik Daftar Masuk dengan Apple, kemudian masukkan Apple ID dan kata laluan anda.
Daftar masuk dengan Apple memerlukan pengesahan dua faktor untuk Apple ID anda. Ini melindungi Apple ID anda, akaun app anda dan kandungan app anda. Untuk mendapatkan maklumat tentang cara pengesahan dua faktor berfungsi, lihat artikel Sokongan Apple Pengesahan dua faktor untuk Apple ID.
Untuk mendapatkan maklumat lanjut, lihat artikel Sokongan Apple Apakah Daftar masuk dengan Apple?.