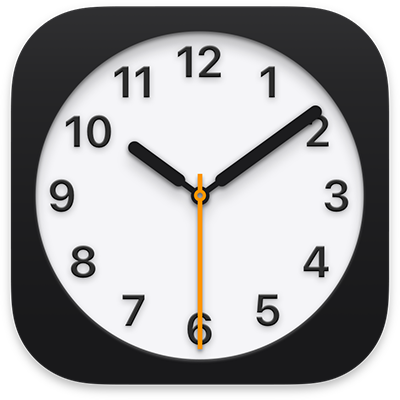
Panduan Pengguna Jam
untuk macOS Sonoma
Gunakan app Jam ![]() pada Mac anda untuk melihat masa di bandar di seluruh dunia, mengesetkan penggera, menggunakan jam randik dan memulakan pemasa.
pada Mac anda untuk melihat masa di bandar di seluruh dunia, mengesetkan penggera, menggunakan jam randik dan memulakan pemasa.
Petua: Untuk mengakses Jam dengan cepat, klik masa dalam bar menu, kemudian klik widget Jam.
Sediakan jam anda
Beberapa jam kelihatan pada Mac anda. Lakukan mana-mana yang berikut:
Tukar masa: Lihat Tukar seting Tarikh & Masa. App Jam
 mendasarkan Jam Dunia pada seting ini.
mendasarkan Jam Dunia pada seting ini.Sesuaikan jam dalam bar menu: Lihat Tukar seting Pusat Kawalan.
Tunjukkan jam besar pada penyelamat skrin dan Skrin Kunci: Lihat Tukar seting Skrin Kunci.
Lihat masa di bandar seluruh dunia
Anda boleh melihat masa tempatan, matahari terbit dan matahari terbenam dalam zon waktu berbeza di seluruh dunia.
Siri: Cakap sesuatu seperti: “Apakah masa di Paris?” Ketahui cara menggunakan Siri.
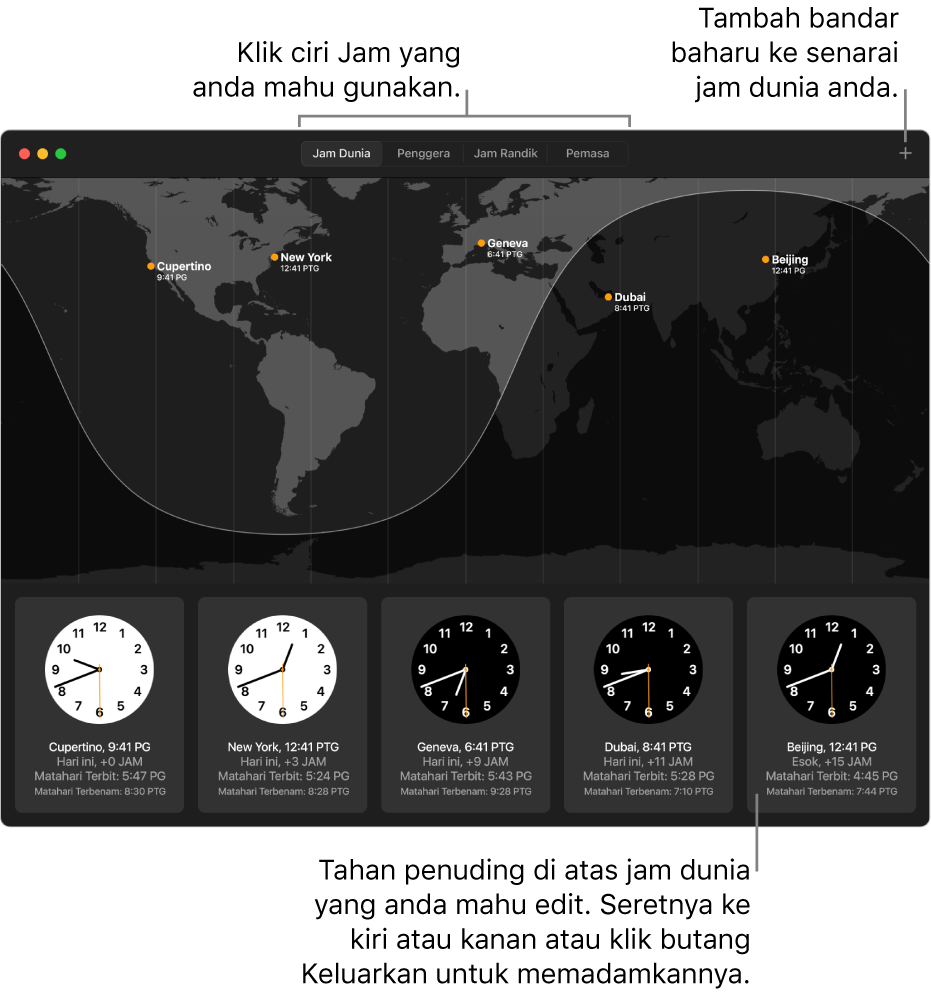
Dalam app Jam
 pada Mac anda, klik Jam Dunia di bahagian atas tetingkap (atau pilih Paparan > Jam Dunia).
pada Mac anda, klik Jam Dunia di bahagian atas tetingkap (atau pilih Paparan > Jam Dunia).Untuk mengurus senarai jam dunia anda, lakukan mana-mana yang berikut:
Tambah jam: Klik butang Tambah
 di penjuru kanan atas tetingkap, kemudian klik pilih bandar.
di penjuru kanan atas tetingkap, kemudian klik pilih bandar.Padam jam: Tahan penuding ke atas jam yang anda mahu padamkan, kemudian klik butang Keluarkan
 di penjuru kiri atas.
di penjuru kiri atas.Susun semula jam: Tahan penuding ke atas jam yang anda mahu alihkan, kemudian seretnya ke kedudukan baharu.
Setkan penggera
Anda boleh mengesetkan penggera pada bila-bila masa dalam hari dan mengulangnya pada satu atau lebih hari dalam minggu.
Siri: Cakap sesuatu seperti: “Setkan penggera untuk makan tengah hari.” Ketahui cara menggunakan Siri.
Dalam app Jam
 pada Mac anda, klik Penggera di bahagian atas tetingkap (atau pilih Paparan > Penggera).
pada Mac anda, klik Penggera di bahagian atas tetingkap (atau pilih Paparan > Penggera).Klik butang Tambah
 , setkan masa, kemudian pilih mana-mana daripada pilihan berikut:
, setkan masa, kemudian pilih mana-mana daripada pilihan berikut:Ulang: Pilih hari dalam minggu yang anda mahu penggera berulang.
Label: Berikan nama kepada penggera, seperti “Siram tumbuhan”.
Bunyi: Pilih bunyi.
Tidur: Pilih kotak semak untuk menyertakan pilihan bagi memberikan masa tambahan kepada diri anda apabila penggera berbunyi.
Klik Simpan.
Untuk menukar masa penggera atau pilihan lain, kliknya. Untuk memadamkan penggera, tahan penuding ke atas penggera, kemudian klik butang Keluarkan ![]() di penjuru kiri atas.
di penjuru kiri atas.
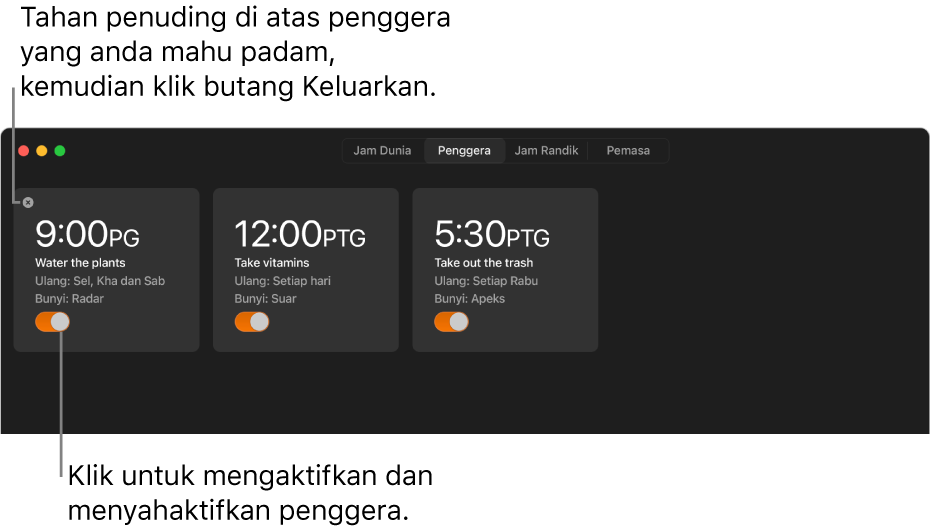
Gunakan jam randik
Anda boleh mengukur tempoh peristiwa dengan jam randik.
Dalam app Jam
 pada Mac anda, klik Jam Randik di bahagian atas tetingkap (atau pilih Paparan > Jam Randik).
pada Mac anda, klik Jam Randik di bahagian atas tetingkap (atau pilih Paparan > Jam Randik). Untuk bertukar antara muka digital dan analog, pilih Paparan > Lihat Jam Randik Digital atau Lihat Jam Randik Analog.
Klik Mula.
Pemasaan berterusan walaupun anda membuka app lain atau Mac anda tidur.
Untuk merekod pusingan atau pisah, klik Pusingan.
Klik Henti untuk merekod masa terakhir.
Klik Reset untuk mengosongkan jam randik atau klik Mula lagi untuk memulakan semula jam randik dari masa ia berhenti.
Setkan pemasa
Anda boleh mengesetkan pemasa untuk mengira turun bagi jumlah masa yang ditentukan.
Siri: Cakap sesuatu seperti: “Setkan pemasa piza selama 12 minit.” Ketahui cara menggunakan Siri.
Dalam app Jam
 pada Mac anda, klik Pemasa di bahagian atas tetingkap (atau pilih Paparan > Pemasa).
pada Mac anda, klik Pemasa di bahagian atas tetingkap (atau pilih Paparan > Pemasa).Setkan jumlah masa untuk mengira detik.
Untuk membezakan berbilang pemasa, masukkan nama pemasa (contohnya “Cucian”), kemudian klik menu timbul “Apabila pemasa tamat” dan pilih bunyi.
Petua: Jika anda mahu tidur semasa memainkan audio atau video, anda boleh mengesetkan pemasa untuk menghentikan main balik dengan memilih Hentikan Main di bahagian bawah senarai bunyi.
Klik Mula. Anda boleh melakukan mana-mana yang berikut semasa pemasa mengira detik:
Jedakan pemasa: Klik Jeda untuk menghentikan pemasa buat sementara. Klik Teruskan untuk terus mengira detik.
Reset pemasa: Klik Batal.
Apabila anda mengesetkan pemasa, ia diteruskan walaupun anda membuka app lain atau Mac anda tidur.
Petua: Anda boleh mencipta pintasan untuk pemasa yang anda kerap gunakan, yang anda boleh akses daripada bar menu atau dengan menggunakan Siri. Ketahui cara menggunakan Pintasan untuk mengautomasikan tugas.
Setkan berbilang pemasa
Selepas anda mengesetkan pemasa, anda boleh memulakan pemasa tambahan untuk menjejak berbilang tugas pada masa yang sama (macOS Sonoma 14.2 atau lebih baharu).
Dalam app Jam
 pada Mac anda, klik Pemasa di bahagian atas tetingkap (atau pilih Lihat > Pemasa), kemudian setkan pemasa.
pada Mac anda, klik Pemasa di bahagian atas tetingkap (atau pilih Lihat > Pemasa), kemudian setkan pemasa.Untuk memulakan pemasa tambahan, klik butang Tambah
 di penjuru kanan atas tetingkap, kemudian lakukan satu daripada berikut:
di penjuru kanan atas tetingkap, kemudian lakukan satu daripada berikut:Setkan pemasa tersuai: Pilih Pemasa Tersuai, setkan pilihan untuk pemasa, kemudian klik Mula.
Setkan pemasa untuk jumlah masa yang dipratakrifkan: Pilih Praset, kemudian klik jumlah masa (seperti 5 minit atau 1 jam).
Apabila anda mengesetkan berbilang pemasa, anda boleh melakukan mana-mana yang berikut:
Jedakan pemasa: Klik butang Jeda
 di sebelah pemasa untuk menghentikannya buat sementara. Klik butang Mula
di sebelah pemasa untuk menghentikannya buat sementara. Klik butang Mula  untuk teruskan mengira detik.
untuk teruskan mengira detik.Padamkan pemasa: Klik butang Tutup
 di sebelah pemasa.
di sebelah pemasa.Tukar nama atau bunyi pemasa: Klik pemasa, kemudian masukkan label baharu atau pilih bunyi berbeza. Untuk melihat semua pemasa, klik butang Balik
 di penjuru kiri atas tetingkap.
di penjuru kiri atas tetingkap.Setkan pemasa yang anda guna baru-baru ini: Klik butang Mula
 di sebelah pemasa yang baru digunakan di bahagian bawah tetingkap Pemasa.
di sebelah pemasa yang baru digunakan di bahagian bawah tetingkap Pemasa.
Sesuaikan widget Bandar dan Jam Dunia
Anda boleh menambah widget Jam ke Pusat Pemberitahuan atau desktop pada Mac anda untuk menyemak masa dengan mudah dalam bandar pilihan anda di seluruh dunia.
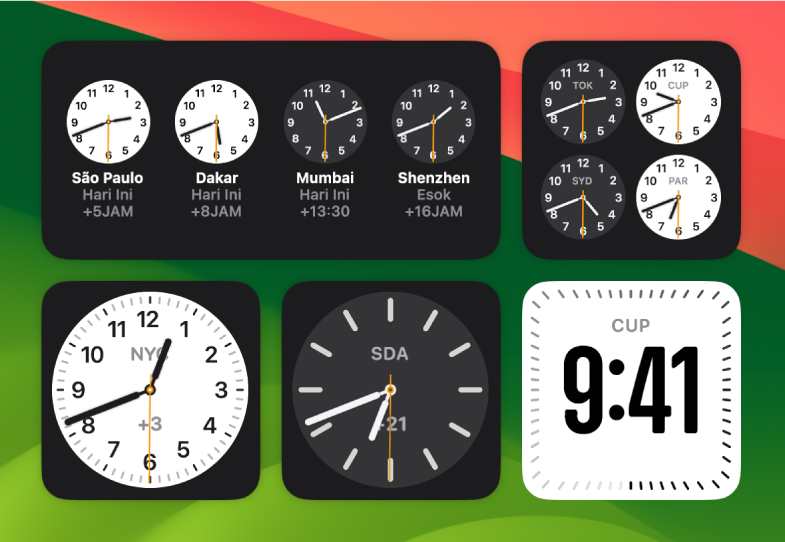
Untuk menambah widget Jam, lihat Tambah dan sesuaikan widget.
Untuk menyesuaikan widget, control-klik widget Bandar atau Jam Dunia, kemudian pilih Edit “Jam”.
Lakukan mana-mana yang berikut:
Pilih lokasi lain: Klik nama bandar, kemudian pilih lokasi lain daripada senarai.
Jika bandar yang anda mahukan tidak disenaraikan, pilih bandar lain dalam zon waktu yang sama.
Susun semula widget Jam Dunia: Seret bandar ke tertib baharu.
Klik Selesai.