
Tambah pelekat dalam Clips
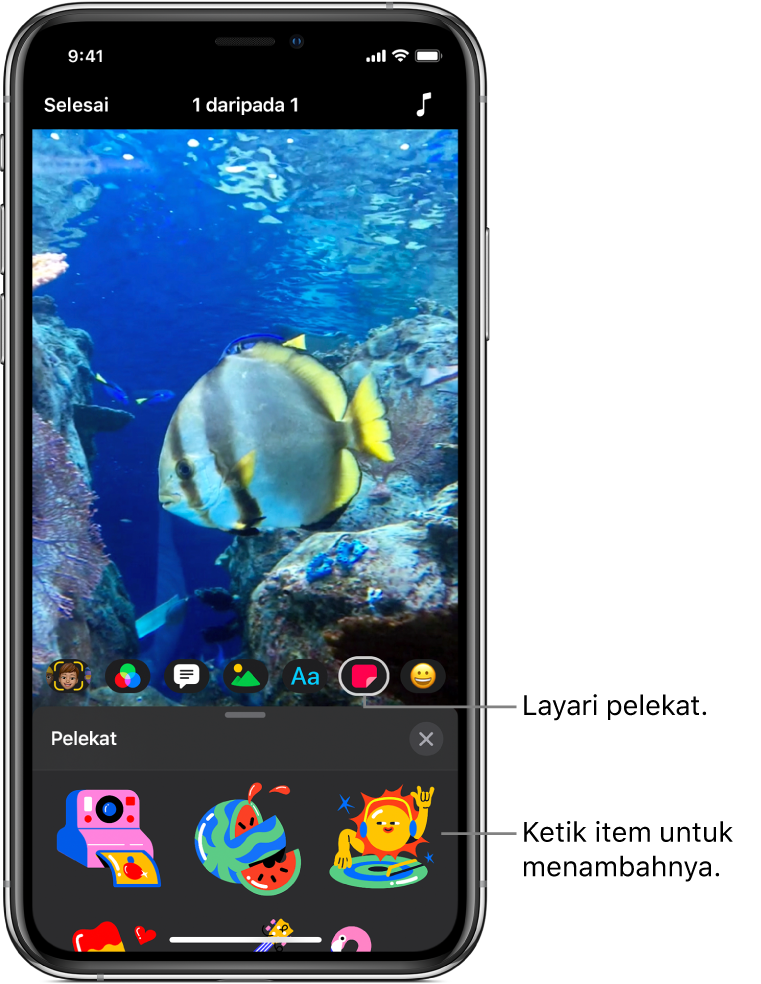
Anda boleh menambah pelekat beranimasi pada klip dalam video anda, sama ada semasa merakam klip atau kemudian.
Nota: Sesetengah pelekat mungkin memerlukan sambungan internet.
Pilih pelekat sebelum merakam
Dengan video dibuka dalam app Clips
 , ketik
, ketik  , kemudian ketik
, kemudian ketik  .
.Leret untuk melayari pilihan tersedia, kemudian ketik pilihan yang anda mahu gunakan.
Seret, putar, atau cubit untuk mensaiz semula pelekat.
Nota: Pelekat dianimasikan secara penuh, tetapi animasi muncul hanya apabila anda merakam atau memainkan semula klip.
Ketik
 di bawah pemapar.
di bawah pemapar.Apabila anda merakam klip atau mengambil foto, pelekat ditambah. Untuk menyahaktifkan pelekat supaya anda ia tidak lagi ditambah apabila anda merakam, ketiknya, kemudian ketik Padam.
Tambah pelekat pada klip dalam video anda
Dengan video dibuka dalam app Clips
 , ketik klip yang anda mahu tambahkan pelekat.
, ketik klip yang anda mahu tambahkan pelekat.Ketik
 , kemudian ketik
, kemudian ketik  .
.Leret untuk melayari pilihan tersedia, kemudian ketik pilihan yang anda mahu gunakan.
Seret, putar, atau cubit untuk mensaiz semula pelekat.
Nota: Pelekat dianimasikan secara penuh, tetapi animasi muncul hanya apabila anda merakam atau memainkan semula klip.
Ketik
 .
.
Keluarkan pelekat
Dengan video dibuka dalam app Clips
 , ketik klip dengan pelekat yang anda mahu keluarkan.
, ketik klip dengan pelekat yang anda mahu keluarkan.Ketik pelekat, ketik Padam, kemudian ketik Selesai.
Nyahaktifkan penjejakan
Apabila anda menambah pelekat di atas muka atau objek bergerak yang serupa dalam klip video, penjejakan diaktifkan secara lalai. Penjejakan sepadan dengan pergerakan dalam klip untuk menjadikan objek kelihatan seperti sebahagian daripada suasana. Jika anda mahu pelekat untuk kekal di kedudukan tetap dalam video anda dan bukannya mengikuti pergerakan, anda boleh menyahaktifkan penjejakan.
Dengan video dibuka dalam app Clips
 , ketik klip dengan pelekat orang yang anda mahu penjejakan dinyahaktifkan.
, ketik klip dengan pelekat orang yang anda mahu penjejakan dinyahaktifkan.Ketik pelekat, ketik Nyahdayakan Penjejakan, kemudian ketik Selesai.