
Buat video dalam Clips
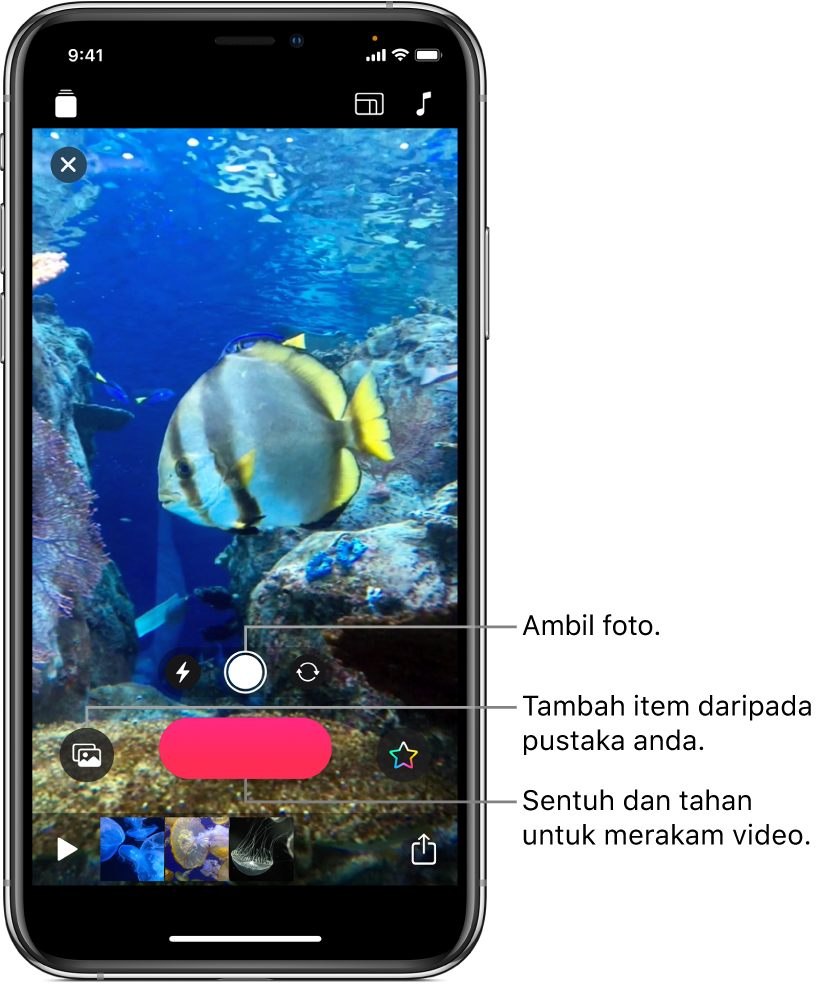
Mudah sahaja untuk bermula dengan Clips. Cipta video baharu dan tambah klip video serta foto daripada pustaka anda, atau ambil foto dan rakam klip terus ke dalam video anda. Anda boleh merakam alih suara pada masa yang sama anda menambah klip dan foto—serta tambah tajuk yang diselaraskan dengan suara anda.
Nota: Apabila anda membuka Clips buat kali pertama, anda digesa untuk membenarkan akses ke kamera, mikrofon dan pustaka foto. Untuk mengubah keizinan ini kemudian, lihat Kawal akses ke ciri perkakasan dan Kawal akses ke maklumat dalam app dalam Panduan Pengguna iPhone.
Cipta video baharu
Dalam app Clips
 , ketik
, ketik  di bahagian kiri atas.
di bahagian kiri atas.Ketik Projek Baharu
 .
.
Setkan nisbah aspek klip
Anda boleh mengesetkan nisbah aspek klip (nisbah lebar imej berbanding tingginya) sebelum anda merakamnya. Pada iPhone, klik dirakam secara lalai dalam nisbah aspek 16:9 (nisbah aspek skrin lebar paling biasa). Pada iPad, klip dirakam secara lalai dalam nisbah aspek 4:3 (nisbah aspek potret paling biasa). Video yang dikongsi pada media sosial biasanya mempunyai nisbah aspek segi empat.
Dengan video dibuka dalam app Clips
 , ketik
, ketik  di bahagian kanan atas.
di bahagian kanan atas.Ketik 16:9, 4:3, atau Segi Empat.
Rakam klip atau ambil foto
Dalam app Clips ![]() , lakukan salah satu daripada berikut:
, lakukan salah satu daripada berikut:
Rakam klip video: Sentuh dan tahan butang Rakam merah.
Untuk merakam secara berterusan, leret ke atas, kemudian ketik butang Rakam untuk menghentikan rakaman.
Ambil foto: Ketik butang Pengatup, kemudian sentuh dan tahan butang Rakam untuk jumlah masa yang anda mahu foto muncul dalam video anda.
Untuk bertukar antara kamera menghadap depan dan kamera belakang, ketik ![]() .
.
Tambah foto dan klip daripada pustaka anda
Dalam app Clips
 , ketik
, ketik  , kemudian ketik Foto.
, kemudian ketik Foto.Untuk menavigasi ke folder dan album lain, ketik Album.
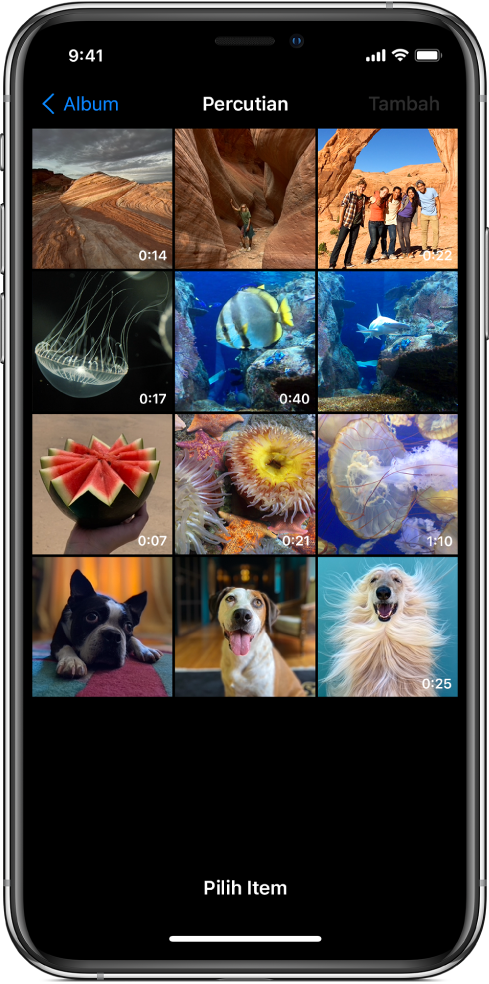
Ketik semua foto dan klip yang anda mahu tambahkan, kemudian ketik Tambah.
Lakukan salah satu daripada yang berikut:
Tambah foto atau klip terus ke video anda: Ketik Tambah ke Projek.
Foto dan klip ditambah pada video anda pada nisbah aspek dan orientasi asalnya.
Pratonton foto atau klip dan setkan jumlah masa yang anda mahu ia kelihatan: Ketik Pratonton dan Rakam, kemudian sentuh dan tahan butang Rakam untuk jumlah masa yang anda mahukan foto atau klip kelihatan.
Salin imej daripada halaman web
Anda boleh menyalin dan menampal imej JPEG, PNG, atau TIFF daripada halaman web dalam Safari.
Dalam Safari, sentuh dan tahan imej, kemudian ketik Salin.
Dengan video dibuka dalam app Clips
 , sentuh dan tahan imej dalam pemapar, kemudian ketik Tampal.
, sentuh dan tahan imej dalam pemapar, kemudian ketik Tampal.Sentuh dan tahan butang Rakam untuk jumlah masa yang anda mahukan imej muncul.
Gunakan imej hanya dengan keizinan.
Tambah alih suara semasa merakam
Dalam app Clips
 , sebut semasa anda merakam.
, sebut semasa anda merakam.Untuk mencipta tajuk beranimasi dengan suara anda, lihat Rakam dengan Tajuk Langsung.