
Alihkan klip dalam Clips
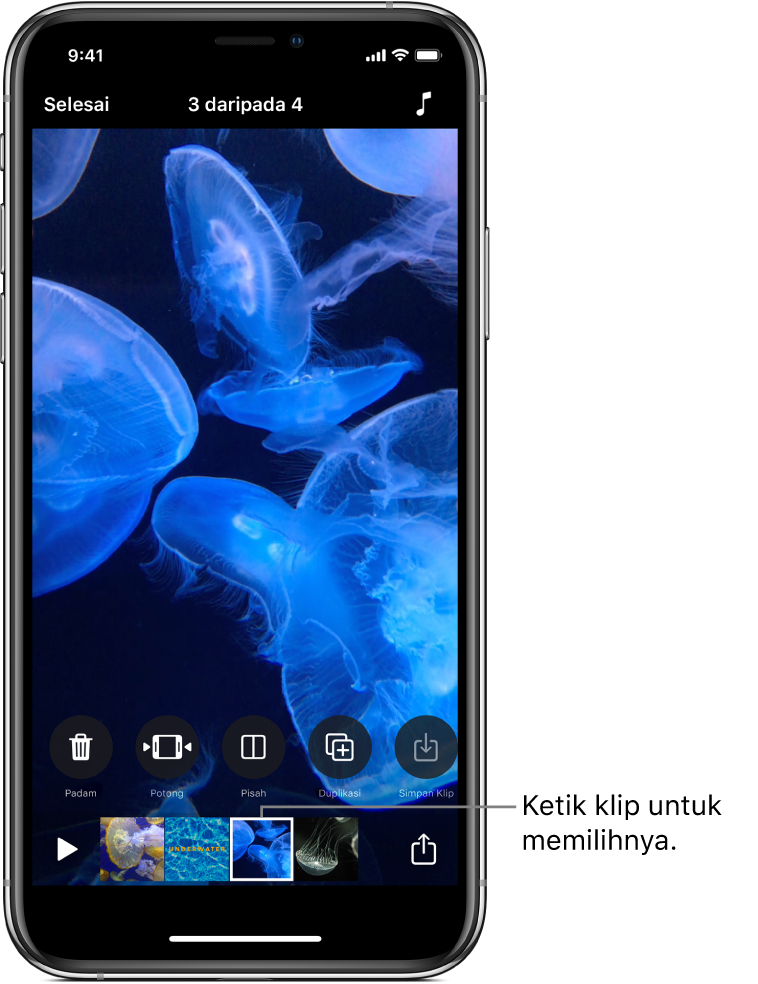
Anda boleh memperhalus video anda dengan mengalihkan klip ke dalam tertib yang berbeza. Anda juga boleh menduplikasikan klip supaya anda boleh menggunakannya di tempat lain dalam video anda.
Selepas anda memilih klip dalam video anda, leret ke kiri dan kanan untuk melihat alat yang anda boleh gunakan untuk mengedit klip.
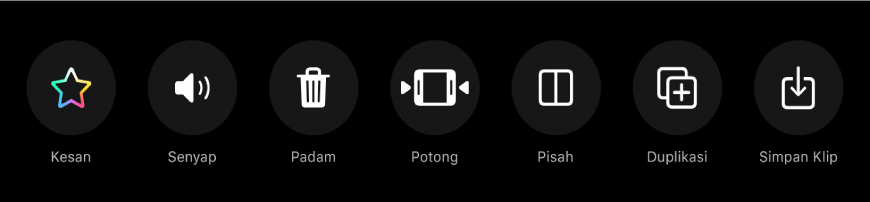
Susun semula klip
Dengan video dibuka dalam app Clips
 , sentuh dan tahan klip hingga ia terapung.
, sentuh dan tahan klip hingga ia terapung.Seretnya ke kiri atau kanan.
Duplikasi klip
Dengan video dibuka dalam app Clips
 , ketik klip.
, ketik klip.Ketik Duplikasi
 .
.Klip duplikasi muncul selepas klip asal, dengan sebarang penapis atau grafik yang anda tambah pada klip asal.
Lihat jugaBuat video dalam Clips