Vietų paieška ir keliavimas naudojant „Apple Watch Ultra“
„Apple Watch Ultra“ įdiegta programa „Maps“ ![]() , kurią naudojant galima keliauti po nepažįstamą teritoriją ir gauti maršruto nurodymų.
, kurią naudojant galima keliauti po nepažįstamą teritoriją ir gauti maršruto nurodymų.
„Siri“: Pasakykite ką nors panašaus į:
„Where am I?“
„Find coffee near me.“
ĮSPĖJIMAS: Jei norite sužinoti daugiau svarbios informacijos apie tai, kaip išvengti dėmesio trikdymo vairuojant ir pavojingų situacijų, žr. temą Svarbi „Apple Watch Ultra“ saugos informacija.
Naudokite „Walking Radius“, kad ištyrinėtumėte aplinką

„watchOS 10“ programoje „Maps“ ![]() įdiegta nauja vaikščiojimo spindulio funkcija, rodanti aplink jus esančius lankytinus objektus.
įdiegta nauja vaikščiojimo spindulio funkcija, rodanti aplink jus esančius lankytinus objektus.
Atidarykite „Apple Watch Ultra“ programą „Maps“.
Žemėlapyje rodomas apskritimas, apimantis teritoriją, kurią galite nueiti per kelias minutes.
Pasukite „Digital Crown“, kad keistumėte spindulį.
Galite padidinti spindulį iki 60 minučių vaikščiojimo trukmės.
Norėdami pakeisti spindulio vienetą į atstumą, palieskite ir palaikykite žemėlapį, slinkite žemyn, tada palieskite „Distance“, esantį po „Radius Unit“.
Paieška žemėlapyje
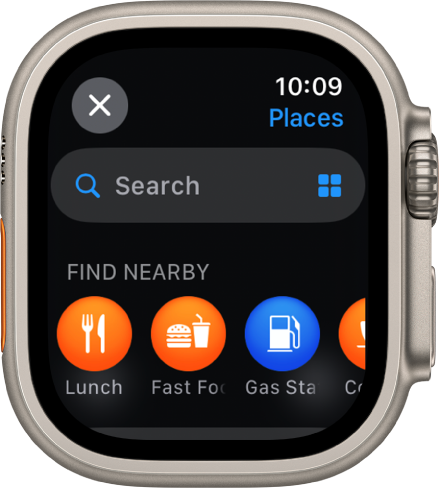
Atidarykite „Apple Watch Ultra“ programą „Maps“
 .
.Palieskite
 , palieskite „Search“, tada naudokite QWERTY ir „QuickPath“ klaviatūrą (palaikomos ne visos kalbos), palieskite
, palieskite „Search“, tada naudokite QWERTY ir „QuickPath“ klaviatūrą (palaikomos ne visos kalbos), palieskite  , kad diktuotumėte, arba
, kad diktuotumėte, arba  , kad pieštumėte.
, kad pieštumėte.Norėdami naudoti funkciją „Scribble“, perbraukite iš ekrano apačios į viršų, tada palieskite „Scribble“.
Pastaba: Įvedimo piešiant parinktį galima naudoti ne visuose regionuose.
Šalia esančių paslaugų radimas
Atidarykite „Apple Watch Ultra“ programą „Maps“
 .
.Palieskite
 , palieskite
, palieskite  , tada palieskite tokią kategoriją kaip „Restaurants“ ar „Parking“.
, tada palieskite tokią kategoriją kaip „Restaurants“ ar „Parking“.Pasukite „Digital Crown“, kad peržiūrėtumėte rezultatus ir parodytumėte jų buvimo vietą žemėlapyje.
Palieskite rezultatą, tada pasukite „Digital Crown“ ir peržiūrėkite informaciją.
Viršutiniame kairiajame kampe palieskite
 , kad vėl atidarytumėte rezultatų sąrašą.
, kad vėl atidarytumėte rezultatų sąrašą.
Pastaba: Netoliese esančių vietų pasiūlymų funkcija teikiama ne visuose regionuose.
Raskite pėsčiųjų takų
Naudodami programą „Maps“ galite rasti takus JAV ribose ir sužinoti daugiau apie juos – jų pavadinimą, ilgį, aukščiausią ir žemiausią taškus bei atstumą nuo dabartinės vietos iki artimiausio prieigos taško.
Atidarykite „Apple Watch Ultra“ programą „Maps“
 .
.Norėdami rasti takų, atlikite vieną toliau nurodytų veiksmų.
Raskite vietos pėsčiųjų takų: palieskite
 , tada įveskite „trails“.
, tada įveskite „trails“.Raskite pėsčiųjų takų kitose vietovėse: keliaukite į kitą vietą žemėlapyje, palieskite
 , tada ieškokite frazės „trails“. Žemėlapiuose rodomi takai netoli tos vietos.
, tada ieškokite frazės „trails“. Žemėlapiuose rodomi takai netoli tos vietos.„Siri“ naudojimas: ištarkite, pvz., „Yosemite trails“.
Netoliese esantys takai žemėlapyje rodomi kaip žali taškai, o tako pavadinimas pateikiamas ekrano apačioje.
Pasukite „Digital Crown“, kad galėtumėte naršyti takus, tada bakstelėkite rezultatą, kad gautumėte išsamią informaciją.
Taip pat galite bakstelėti žemėlapį, priartinti vaizdą, tada bakstelėti žalią tašką ir sužinoti apie taką.
Vadovo peržiūra
Atidarykite „iPhone“ programą „Maps“, palieskite paieškos lauką, tada atlikite bet kurį iš toliau nurodytų veiksmų.
Palieskite viršelį, rodomą skiltyje „City Guides“ arba „Guides We Love“.
Palieskite „Explore Guides“, naršykite vadovus, tada palieskite viršelį.
Palieskite įrašą po parinktimi „Browse by Publisher“, tada palieskite viršelį.
Perbraukite aukštyn, tada šalia vietos pavadinimo (pvz., parko ar restorano pavadinimo) palieskite
 .
.Pasirinkite vadovą, į kurį norite įtraukti vietą, arba palieskite „New Guide“.
Atidarykite „Apple Watch Ultra“ programą „Maps“
 , palieskite
, palieskite  , slinkite žemyn, tada palieskite vadovą, į kurį įtraukėte vietą.
, slinkite žemyn, tada palieskite vadovą, į kurį įtraukėte vietą.
Pastaba: Gido paslauga teikiama ne visuose regionuose.
Informacijos apie vadovų nustatymą ir išsaugojimą naudojant „Maps“ žr. „iPhone“ naudotojo vadove.
Vėliausių vietų peržiūra
Atidarykite „Apple Watch Ultra“ programą „Maps“
 .
.Palieskite
 , slinkite žemyn, tada palieskite vietą, pateiktą skiltyje „Recents“.
, slinkite žemyn, tada palieskite vietą, pateiktą skiltyje „Recents“.
„Recents“ taip pat gali apimti vadovus, kuriuos neseniai peržiūrėjote naudodami „iPhone“.