Keiskite „Apple TV“ tinklo nustatymus
Galite keisti „Wi-Fi“ tinklą, prie kurio prijungtas „Apple TV“, arba naudoti „Apple TV“ tinklo nustatymus ir „iPhone“ arba „iPad“ įrenginį, kad prisijungtumėte prie uždarojo „Wi-Fi“ tinklo (pvz., viešbučio „Wi-Fi“ tinklo), prie kurio reikia prisijungti iš naršyklės.
Taip pat galite naudoti tinklo nustatymus ir laidinį tinklą perjungti į belaidį tinklą. „Apple TV“ iš naujo nustatyti nereikės.
Keiskite „Wi-Fi“ tinklą „Apple TV“ įrenginyje
Atidarykite „Apple TV“ programą „Settings“
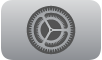 .
.Eikite į sritį „Network“, tada pasirinkite „Wi-Fi“.
Patarimas. Arba paspauskite ir palaikykite
 norėdami atidaryti „Control Center“, tada pasirinkite
norėdami atidaryti „Control Center“, tada pasirinkite  .
.Pasirinkite naują „Wi-Fi“ tinklą iš sąrašo ir vadovaukitės instrukcijomis ekrane norėdami prisijungti.
Taip pat galite pasirinkti esamą „Wi-Fi“ tinklą ir peržiūrėti papildomas konfigūravimo parinktis.
Prisijunkite prie „Wi-Fi“ tinklo, prie kurio prisijungiant būtina naudoti interneto naršyklę
Daugelyje viešbučių ir kitų institucijų veikia „Wi-Fi“ tinklai, prie kurių reikia prisijungti naudojant interneto naršyklę. Vadovaukitės tolesnėmis instrukcijomis ir prijunkite „Apple TV“ prie uždarojo tinklo naudodami „iPhone“ arba „iPad“ įrenginį.
Atidarykite „Apple TV“ programą „Settings“
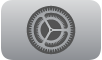 .
.Pasirinkite „Network“.
Jei „Apple TV“ aptinka uždarąjį tinklą, ekrane pasirodo parinktys.
Pasirinkite „Continue on iPhone or iPad“.
Vadovaukitės „iPhone“ arba „iPad“ įrenginio ekrane pateikiamomis instrukcijomis ir įveskite reikalingą informaciją, pvz., naudotojo vardą ir slaptažodį.
Kai kuriuose uždaruosiuose tinkluose nustatytas prisijungimo seanso trukmės apribojimas. Jei seansas baigiasi, atlikite pirmiau nurodytus veiksmus dar kartą ir prisijunkite iš naujo.
Perjunkite laidinį arba belaidį tinklą
Jei iš pradžių „Apple TV“ nustatėte naudodami laidinį tinklą, belaidį tinklą galite pasirinkti nenustatydami „Apple TV“ dar kartą.
Atjunkite eterneto laidą nuo „Apple TV“.
Atidarykite „Apple TV“ programą „Settings“
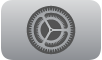 .
.Pasirinkite „Network“, tada pasirinkite prieinamą tinklą.
Nustatykite „Wi-Fi“ energijos taupymo režimą „Apple TV“ įrenginyje
Kai „Apple TV“ nėra prijungtas prie interneto naudojant eterneto kabelį, galite nustatyti „Wi-Fi“ energijos taupymo režimą ir taupyti energiją.
Pastaba. Eterneto negalima naudoti 3 kartos įrenginyje „Apple TV 4K“ su „Wi-Fi“.
Prijunkite eterneto kabelį prie „Apple TV“ norėdami vietoje belaidžio ryšio naudoti laidinį tinklą.
Atidarykite „Apple TV“ programą „Settings“
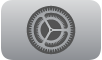 .
.Atidarykite skiltį „AirPlay & Apple Home“, tada išjunkite parinktį „Peer-to-Peer Wireless“.
Pastaba. Kai P2P belaidis ryšys išjungtas, „Wi-Fi“ veiks energijos taupymo režimu, kol jis bus vėl suaktyvintas pateikus „AirPlay“ užklausą iš kito įrenginio.