
Mac의 Touch Bar 사용하기
Mac에 Touch Bar가 있는 경우 탭하기, 쓸어넘기기 또는 밀기 같은 익숙한 제스처를 Touch Bar에서 바로 사용하여 설정을 조절하고, Siri를 사용하며, 기능 키를 이용하고, 다양한 앱에서 작업을 수행할 수 있습니다.
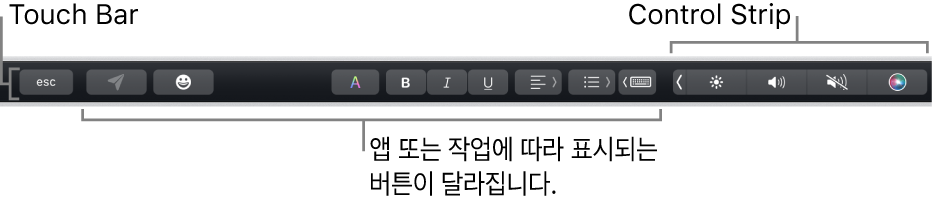
Control Strip
Touch Bar의 오른쪽 끝에 있는 Control Strip을 사용하면 버튼을 탭하여 바로 Siri를 사용하거나 일반 설정을 손쉽게 조절할 수 있습니다. 또한 버튼을 왼쪽이나 오른쪽으로 빠르게 쓸어넘겨 밝기 및 음량 등을 설정할 수 있습니다. Control Strip을 펼쳐 더 많은 버튼에 접근할 수도 있습니다.
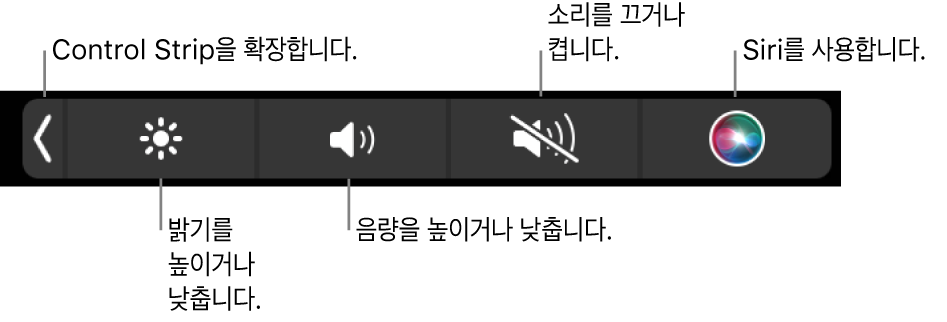
Control Strip 확장하기:
 을 탭하십시오.
을 탭하십시오.사용 중인 Mac 모델 및 사용자가 Touch Bar를 사용자화하는 방식에 따라 키보드에서 Fn 키 또는 지구본 키
 를 길게 눌러 Control Strip을 확장할 수도 있습니다.
를 길게 눌러 Control Strip을 확장할 수도 있습니다.Control Strip 버튼 사용하기: 버튼을 탭하여 설정을 조절하거나 비디오 또는 음악 재생을 제어할 수 있습니다. 디스플레이 밝기 같은 일부 설정의 경우 버튼을 길게 눌러 설정을 변경할 수 있습니다.

Control Strip 축소하기:
 을 탭하십시오.
을 탭하십시오.
앱 버튼
Touch Bar의 다른 버튼은 사용 중인 앱이나 수행 중인 작업에 따라 달라집니다. Touch Bar를 사용하여 앱에 따라 다르게 수행할 수 있는 작업을 알아보십시오.
예를 들어, Finder에서 파일을 선택할 때 Touch Bar에서 탭할 수 있는 버튼은 다음과 같습니다.

Touch Bar를 사용하여 일부 앱에서 이모티콘을 텍스트에 빠르게 추가할 수 있습니다. ![]() 을 탭하고 쓸어넘겨 이모티콘(자주 사용하는 항목, 스마일리 및 사람과 같은 카테고리로 구성)을 둘러본 다음, 사용하려는 이모티콘을 탭하십시오.
을 탭하고 쓸어넘겨 이모티콘(자주 사용하는 항목, 스마일리 및 사람과 같은 카테고리로 구성)을 둘러본 다음, 사용하려는 이모티콘을 탭하십시오.
팁: 일부 앱에서 Touch Bar를 사용자화하여 가장 자주 수행하는 작업용 버튼을 추가할 수 있습니다.
입력 제안
Mac에서 메일을 작성할 때 Touch Bar는 사용자가 다음에 입력할 수 있는 단어나 구를 표시(입력 제안 기능)하여 사용자가 입력 시간을 줄일 수 있게 합니다.
입력 제안 보기:
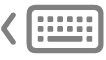 을 탭하십시오.
을 탭하십시오.
입력 제안 사용하기: 단어, 문구 또는 이모티콘을 탭하십시오. 맞춤법 수정사항은 파란색으로 표시됩니다.

입력 제안 가리기: Touch Bar에서
 을 탭하십시오.
을 탭하십시오.
Touch Bar에서 ![]() 이 보이지 않으면 보기 > Touch Bar 사용자화를 선택한 다음, ‘입력 제안 보기’를 선택하십시오. 또는 Apple 메뉴
이 보이지 않으면 보기 > Touch Bar 사용자화를 선택한 다음, ‘입력 제안 보기’를 선택하십시오. 또는 Apple 메뉴
![]() 를 클릭하고(아래로 스크롤해야 할 수 있음), Touch Bar 설정을 클릭한 다음 ‘입력 제안 보기’를 켜십시오.
를 클릭하고(아래로 스크롤해야 할 수 있음), Touch Bar 설정을 클릭한 다음 ‘입력 제안 보기’를 켜십시오.
색상
텍스트나 대상체의 색상을 변경할 수 있는 앱에서 Touch Bar를 사용하여 색상, 음영 또는 모드(예: RGB 또는 HSB)를 선택할 수 있습니다.

색상 선택하기:
 을 길게 누른 다음, 손가락을 색상쪽으로 미십시오.
을 길게 누른 다음, 손가락을 색상쪽으로 미십시오.
음영 선택하기:
 을 탭하고 색상을 길게 터치한 다음, 손가락을 음영쪽으로 미십시오.
을 탭하고 색상을 길게 터치한 다음, 손가락을 음영쪽으로 미십시오.모드 또는 사용자 설정 색상 선택하기:
 을 탭하고, 왼쪽에서 색상을 탭한 다음 RGB와 같은 색상 모델을 탭하십시오. 저장한 사용자화 색상을 사용하려면, 견본을 탭하십시오.
을 탭하고, 왼쪽에서 색상을 탭한 다음 RGB와 같은 색상 모델을 탭하십시오. 저장한 사용자화 색상을 사용하려면, 견본을 탭하십시오.
색조 또는 채도와 같은 값을 변경하려면 모드의 슬라이더를 사용하십시오. 변경사항을 견본에 저장하려면, 색상을 탭한 다음(+가 나타남) 다시 탭하십시오(체크 표시가 나타남).
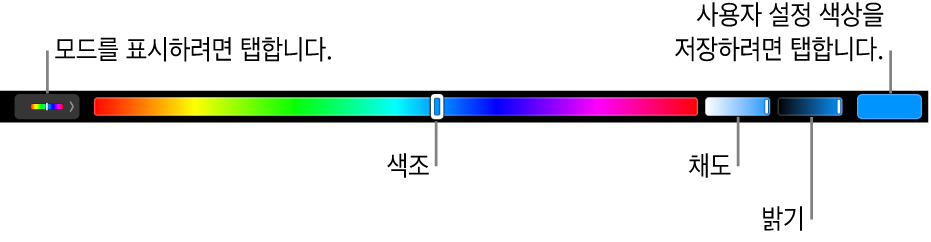
색상 또는 색상 값 가리기: Touch Bar에서
 을 탭하십시오.
을 탭하십시오.
기능 키
많은 macOS 키보드 단축키는 기능 키(F1~F12)를 사용합니다. 예를 들어, F11은 데스크탑을 표시합니다. Touch Bar가 있는 Mac의 경우, 기능 키는 실제 키보드 키가 아니라 Touch Bar의 버튼입니다.
Touch Bar에 기능 키를 표시하려면 키보드에서 Fn 키 또는 지구본 키
 (사용 중인 Mac 모델에 따라 다름)를 길게 누르십시오.
(사용 중인 Mac 모델에 따라 다름)를 길게 누르십시오.키보드 설정에서 Touch Bar를 사용자화하여 키를 길게 누를 때 기능 키가 표시되도록 설정했는지 확인하십시오.

Touch Bar에서 기능 키를 탭하십시오.
키보드 단축키에 Option이나 Command 같은 조합 키가 있는 경우 조합 키와 함께 Fn 키 또는 지구본 키
 를 길게 누르십시오. 예를 들어, Fn-Control-F3을 사용하여 Dock으로 이동하려면 Control 키와 함께 Fn 키 또는 지구본 키
를 길게 누르십시오. 예를 들어, Fn-Control-F3을 사용하여 Dock으로 이동하려면 Control 키와 함께 Fn 키 또는 지구본 키 를 누른 채로 Touch Bar에서 F3을 탭하십시오.
를 누른 채로 Touch Bar에서 F3을 탭하십시오.
Apple 지원 문서 Touch Bar가 장착된 MacBook Pro의 기능 키 사용하기를 참조하십시오.