
Mac에서 사진의 방해 요소 및 결함 제거하기
클린업 도구나 잡티 제거 도구를 사용하여 사진에서 방해가 되는 대상체 또는 결함을 제거할 수 있습니다.
참고: 사용 가능한 도구는 Mac 모델 및 지역에 따라 다릅니다. 사용 가능한 도구를 확인하려면 Mac용 사진 앱![]() 으로 이동하고 사진을 두 번 클릭한 다음, 편집을 클릭하십시오. 클린업 도구가 있는 경우 도구 막대에 나타납니다. 잡티 제거 도구가 있는 경우 오른쪽에 나타납니다.
으로 이동하고 사진을 두 번 클릭한 다음, 편집을 클릭하십시오. 클린업 도구가 있는 경우 도구 막대에 나타납니다. 잡티 제거 도구가 있는 경우 오른쪽에 나타납니다.
클린업을 사용하여 사진의 방해 요소 제거하기(M1 이상이 탑재된 Mac)
Apple Intelligence*를 통해 클린업 도구를 사용하여 사진 배경에서 방해가 되는 대상체를 제거할 수 있습니다.
참고: 클린업은 M1 이상이 탑재되어 있고 macOS 15.1 이상이 설치된 Mac 컴퓨터에서 사용할 수 있으며, 대부분의 언어 및 지역에서 지원됩니다.
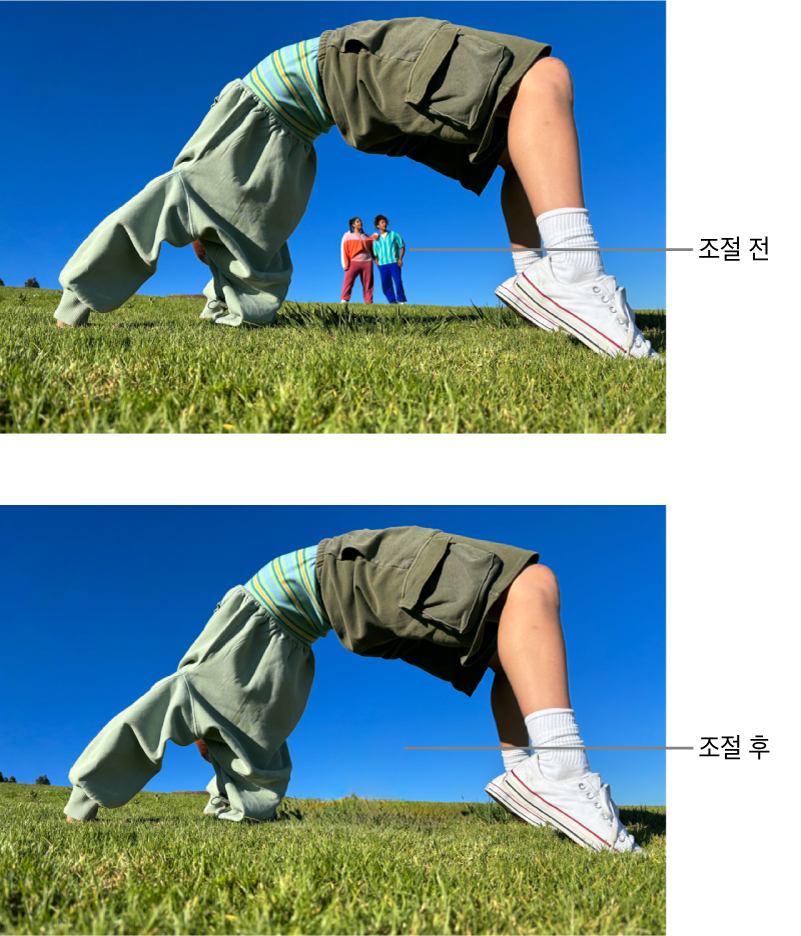
Mac의 사진 앱
 으로 이동하십시오.
으로 이동하십시오.사진을 두 번 클릭하고 편집을 클릭한 다음, 도구 막대에서 클린업을 클릭하십시오.
참고: 클린업을 클릭한 후, 사용자가 빠르게 클릭하여 제거할 수 있도록 일부 항목이 자동으로 하이라이트될 수 있습니다.
크기 슬라이더를 드래그하여 브러시 크기를 선택하십시오.
제거하려는 항목을 클릭하거나, 문지르거나, 주변에 원을 그리십시오.
사진을 확대하거나 축소하려면 확대/축소 슬라이더를 드래그하거나, 트랙패드에서 두 손가락을 펼치거나 오므리십시오. 확대/축소된 이미지를 드래그하여 재배치할 수도 있습니다.
참고: 사람의 얼굴을 문지르는 경우, 해당 얼굴이 픽셀 처리된 효과로 흐리게 표시될 수 있습니다.
작업을 마쳤으면 완료를 클릭하십시오.
Apple Intelligence를 통해 사진 앱에서 할 수 있는 일에 관해 더 알아보려면 사진 앱에서 Apple Intelligence 사용하기의 내용을 참조하십시오.
사진의 잡티 또는 결함 제거하기(기타 Mac 모델)
잡티 제거 도구를 사용하여 사진에서 흠집, 먼지 얼룩 및 작은 결함 등을 제거할 수 있습니다.
참고: 잡티 제거는 Intel 기반 Mac 컴퓨터 및 macOS Sequoia 15.0 또는 이전 버전이 설치된 Mac 컴퓨터에서 사용할 수 있습니다.
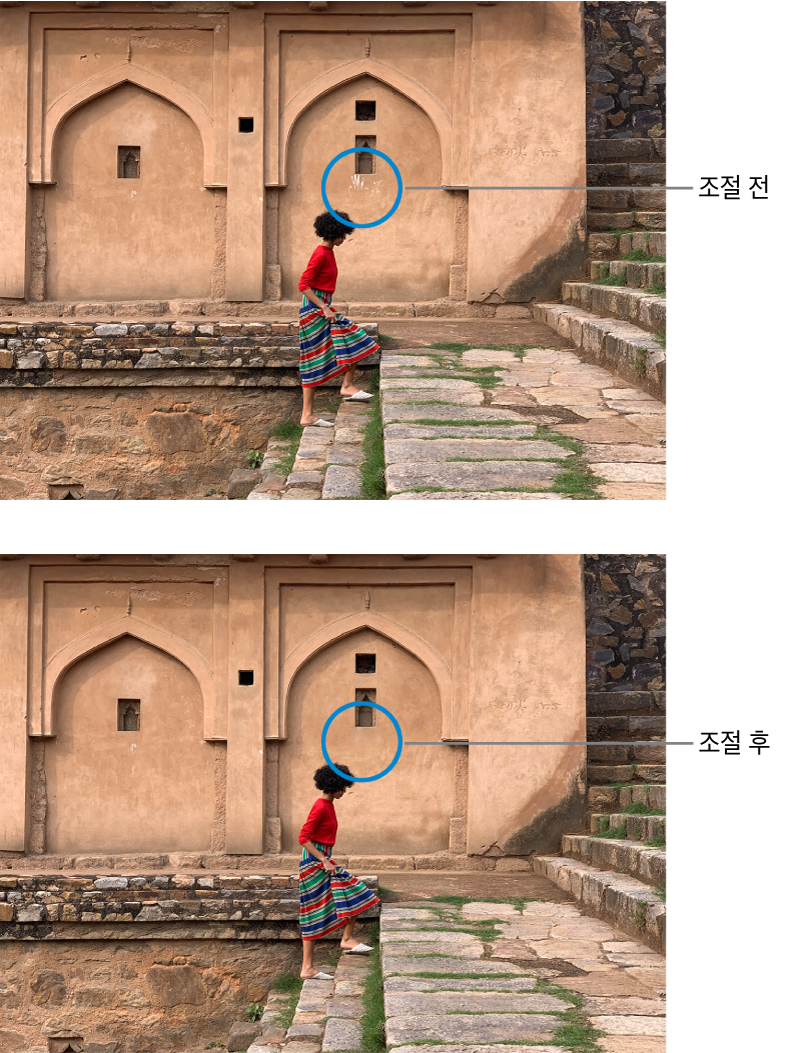
Mac의 사진 앱
 으로 이동하십시오.
으로 이동하십시오.사진을 두 번 클릭한 다음, 도구 막대에서 편집을 클릭하십시오.
도구 막대에서 조절을 클릭한 다음, 잡티 제거 옆의 화살표를 클릭하십시오.
크기 슬라이더를 드래그하여 브러시 크기를 선택하십시오.
자국 위에 브러시를 둔 다음 제거할 자국을 클릭하거나 그 위를 드래그하십시오.
자국이 작고 첫 시도에 제거되지 않는 경우, 확대하여 세밀하게 변경하십시오.
팁: 원하는 결과를 얻지 못한 경우 사진의 다른 부분에서 픽셀을 복사해서 흠집에 적용할 수 있습니다. 원하는 텍스처가 있는 영역을 클릭하는 동안 Option 키를 누른 다음 잡티 제거 도구를 사용하여 변경 사항을 적용할 수 있습니다. 해당 영역에서 픽셀 복사를 중단하려면 이미지를 Control-클릭하고 ‘수동 잡티 제거 소스 포인트 지우기’를 선택하십시오.
사진 편집 도구를 사용하여 비디오의 잡티를 제거할 수 없습니다. 비디오 변경 및 이미지 향상하기의 내용을 참조하십시오.