
Mac에서 마크업을 사용하여 사진에 글을 쓰거나 그림 그리기
마크업을 사용하여 사진에 글을 쓰고 그림을 그리거나 도형 및 스티커 추가하기, 자르기, 회전하기 등의 작업을 수행할 수 있습니다.
참고: 마크업 도구를 사용하여 비디오를 변경할 수는 없습니다. 비디오 변경 및 이미지 향상하기의 내용을 참조하십시오.
Mac의 사진 앱
 으로 이동하십시오.
으로 이동하십시오.사진을 두 번 클릭한 다음, 도구 막대에서 편집을 클릭하십시오.
 을 클릭한 다음, 마크업을 선택하십시오.
을 클릭한 다음, 마크업을 선택하십시오.도구 막대에 나타나는 도구를 사용하여 사진을 마크업하십시오.
각 도구에 대한 설명은 아래 표를 참조하십시오.
마크업을 조절하려면, 가장자리 근처에 포인터를 이동한 다음 파란색 핸들을 드래그하십시오.
변경 사항 저장을 클릭하십시오.
도구
설명
스케치

단일 선을 사용하여 도형을 스케치하십시오.
사용자가 그린 그림이 표준 도형으로 인식되는 경우 해당 도형으로 대치됩니다. 사용자가 그린 그림을 대신 사용하려면 표시된 팔레트에서 선택하십시오.
그리기

단일 선을 사용하여 도형을 그리십시오. 더 두껍고 어두운 선으로 그리려면 손가락으로 트랙패드를 더 세게 누르십시오.
이 도구는 Force Touch 트랙패드가 있는 컴퓨터에서만 나타납니다.
도형

선 또는 도형을 클릭한 다음, 원하는 위치로 드래그하십시오. 선 또는 도형의 크기를 조절하려면 파란색 핸들을 사용하십시오. 도형에 초록색 핸들이 있는 경우, 이 핸들을 사용하여 도형을 변경할 수 있습니다.
사진에서 하이라이트 및 확대/축소 도구를 사용할 수도 있습니다.
 을 클릭하고 다음을 선택하십시오.
을 클릭하고 다음을 선택하십시오.하이라이트
 : 원하는 위치로 하이라이트를 드래그하십시오. 파란색 핸들을 사용하여 크기를 조절할 수 있습니다.
: 원하는 위치로 하이라이트를 드래그하십시오. 파란색 핸들을 사용하여 크기를 조절할 수 있습니다.확대/축소

텍스트

텍스트를 입력한 다음 원하는 위치로 텍스트 상자를 드래그하십시오.
선택 부분 하이라이트

선택된 텍스트를 하이라이트하십시오.
도형 스타일

도형에 사용된 선의 굵기와 유형을 변경하고 그림자를 추가하십시오.
테두리 색상

도형에 사용된 선의 색상을 변경하십시오.
색상 채우기

도형 내부에 사용된 색상을 변경하십시오.
텍스트 스타일
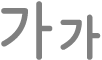
서체 또는 서체 스타일과 색상을 변경하십시오.
자르기

항목의 일부를 가리십시오. 유지하려는 영역만 프레임의 테두리 내에 표시될 때까지 모서리 핸들을 드래그하십시오. 프레임을 드래그하여 재배치할 수도 있습니다. 준비가 되면 자르기를 클릭하십시오.
이미지 설명

이미지 설명을 입력하거나, 확인하거나, 편집하십시오. (이미지에 설명이 있는 경우 도구가 하이라이트됩니다.)
이미지 설명은 화면 읽기 프로그램이 읽을 수 있으며 온라인상에서 이미지를 보는 데 어려움이 있는 모든 사람에게 유용합니다. 예를 들어 Mac에 내장된 화면 읽기 프로그램인 VoiceOver를 사용 중인 경우, VoiceOver 명령인 VO-Shift-L을 눌러 VoiceOver 커서가 가리키는 이미지의 설명을 들을 수 있습니다.
주석 첨가

근처의 iPhone


 을 클릭한 다음 기기를 선택하십시오. 도구가 하이라이트되어 사용자의 기기가 연결되었음을 표시할 수 있습니다. 사용하지 않고 기기를 연결 해제하려면 도구를 다시 클릭하십시오.
을 클릭한 다음 기기를 선택하십시오. 도구가 하이라이트되어 사용자의 기기가 연결되었음을 표시할 수 있습니다. 사용하지 않고 기기를 연결 해제하려면 도구를 다시 클릭하십시오.참고: 근처에 있는 iPhone 또는 iPad를 사용하여 항목에 서명 또는 주석을 추가하려면 연속성 시스템 요구 사항을 충족해야 합니다. Apple 지원 문서 Apple 기기의 연속성 기능 및 요구 사항의 내용을 참조하십시오.