
Mac에서 사진, 비디오, 슬라이드쇼 및 추억 내보내기
사진, 비디오, 슬라이드쇼 및 추억을 내보내면 이를 다른 앱으로 가져와서 보고 작업할 수 있습니다.
선택한 포맷으로 사진 내보내기
사진을 내보내는 가장 쉬운 방법은 Finder에 있는 위치로 사진을 드래그하는 것입니다. 또한 내보내기 명령을 사용하여 파일 포맷, 파일 이름, 하위 폴더 구성 설정을 지정할 수 있습니다. 내보낸 사진의 크기와 포맷을 선택할 수 있습니다. 또한 Live Photo를 스틸 이미지로 내보낼 수 있습니다.
Mac의 사진 앱
 으로 이동하십시오.
으로 이동하십시오.내보낼 항목을 선택하십시오.
파일 > 내보내기 > [숫자]장의 사진 내보내기를 선택하십시오.
사진 종류 팝업 메뉴를 클릭하여 내보낸 사진의 파일 유형을 선택합니다.
JPEG는 웹사이트 및 다른 사진 앱에서 사용하기에 적합한 작은 파일을 생성합니다.
HEIC는 Apple 기기의 기본 이미지 포맷으로 이미지 품질을 저하하지 않고 이미지를 보다 효율적으로 저장할 수 있는 방법을 제공합니다.
TIFF는 컴퓨터와 앱 간의 사진 전송에 적합한 무손실 파일 포맷입니다.
PNG는 웹 이미지 및 이미지 편집용으로 인기 있는 또 다른 무손실 파일 포맷입니다.
특정 파일 유형의 크기, 품질 및 기타 내보내기 옵션을 지정하려면 사진 종류 팝업 메뉴 옆에 있는
 를 클릭한 다음, 원하는 옵션을 선택하십시오.
를 클릭한 다음, 원하는 옵션을 선택하십시오. JPEG 품질 팝업 메뉴(JPEG 파일만 해당): 내보낸 이미지의 해상도(픽셀 수)를 선택합니다. 이는 디스플레이 및 프린트 품질에 영향을 줍니다.
16비트 체크상자(TIFF 파일만 해당): 이전 16비트 컴퓨터 기기와 호환되는 이미지를 내보내려면 선택합니다.
색상 프로필 팝업 메뉴: 사용자의 기기와 다른 모니터 또는 프린터에서 유사한 디스플레이 또는 프린트 품질을 유지하려면 색상 프로필을 선택합니다.
크기 팝업 메뉴: 내보낸 이미지의 크기를 선택합니다.
파일 이름 팝업 메뉴를 클릭하여 내보낸 파일에 이름을 지정하는 방법을 선택합니다(이 단계는 옵션임).
사진 앱에서 지정했던 제목, 파일 이름 또는 연속적인 숫자로 된 파일 이름을 사용하여 내보낸 파일의 이름을 지정할 수 있습니다. 연속을 선택한 경우 각 숫자 앞에 나타날 텍스트를 지정할 수 있습니다(예를 들어, 생일 - 1, 생일 - 2 등).
하위 폴더 포맷 팝업 메뉴를 클릭하여 내보낸 파일을 폴더로 분리하는 방법을 선택합니다.
예를 들어 여러 각기 다른 ‘추억’에서 사진을 내보낼 경우, 사진 앱을 통해 각 ‘추억’의 사진을 하위 폴더로 내보낼 수 있습니다. 사진을 하위 폴더가 없는 개별 파일로 내보내려면 없음을 선택합니다.
내보내기를 클릭합니다.
내보낸 사진 파일을 저장할 위치를 선택한 다음 내보내기를 클릭합니다.
팁: Apple 계정에 로그인되어 있고 iCloud Drive가 켜져 있는 경우 iCloud Drive로 사진 파일을 내보내서 iCloud Drive를 사용하도록 설정된 Mac, iPhone, iPad, Apple Vision Pro 또는 Windows 기기에서 확인할 수 있습니다. iCloud Drive에 파일 저장하기를 참조하십시오.
원본 포맷으로 사진 내보내기
사진을 사용자의 사진 보관함으로 가져왔던 때의 원본 파일 포맷으로 내보낼 수 있습니다. Live Photo는 스틸 이미지 파일과 비디오 파일의 두 가지 파일로 내보내집니다.
Mac의 사진 앱
 으로 이동하십시오.
으로 이동하십시오.내보낼 항목을 선택하십시오.
파일 > 내보내기 > 무수정 원본 내보내기를 선택하십시오.
IPTC 정보(할당된 IPTC 메타데이터 및 키워드)를 사이드카 XMP 파일로 내보내려면, IPTC를 XMP로 내보내기 체크상자를 선택하십시오.
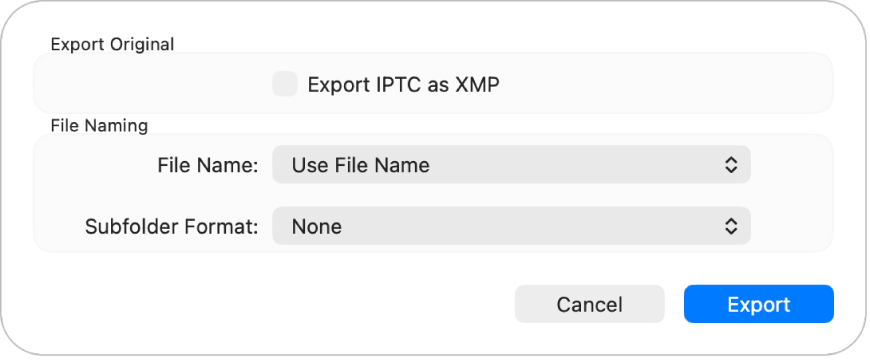
파일 이름 팝업 메뉴를 클릭하여 내보낸 파일에 이름을 지정하는 방법을 선택합니다(이 단계는 옵션임).
사진 앱에서 지정했던 제목, 파일 이름 또는 연속적인 숫자로 된 파일 이름을 사용하여 내보낸 파일의 이름을 지정할 수 있습니다. 연속을 선택한 경우 각 숫자 앞에 나타날 텍스트를 지정할 수 있습니다(예를 들어, 생일 - 1, 생일 - 2 등).
하위 폴더 포맷 팝업 메뉴를 클릭하여 내보낸 파일을 폴더로 분리하는 방법을 선택합니다.
예를 들어 여러 각기 다른 ‘추억’에서 사진을 내보낼 경우, 사진 앱을 통해 각 ‘추억’의 사진을 하위 폴더에서 내보낼 수 있습니다. 사진을 하위 폴더가 없는 개별 파일로 내보내려면 없음을 선택합니다.
내보내기를 클릭합니다.
내보낸 사진 파일을 저장할 위치를 선택한 다음 원본 내보내기를 클릭합니다.
비디오 내보내기
비디오를 내보낼 때 동영상 품질 및 제목이나 캡션과 같은 메타데이터를 내보낸 파일에 포함시킬지 선택할 수 있습니다.
Mac의 사진 앱
 으로 이동하십시오.
으로 이동하십시오.내보낼 비디오를 선택하십시오.
파일 > 내보내기 > [숫자]개의 비디오 내보내기를 선택하십시오.
동영상 품질 팝업 메뉴를 클릭하여 내보낸 비디오의 비디오 포맷을 선택하십시오.
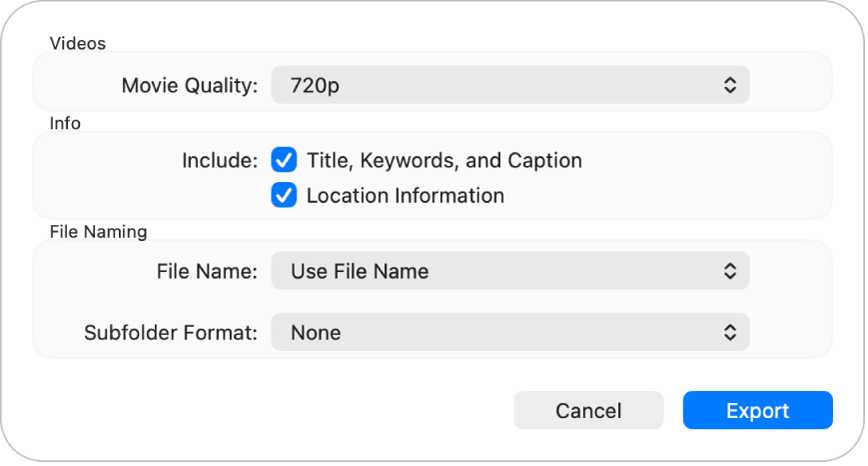
표준 화질(480p)은 표준 화질 TV에 적합합니다. 비디오를 고해상도 TV나 디스플레이에서 재생할 경우 고해상도 포맷(720p 또는 1080p) 중 하나를 선택합니다. 4K는 초고화질 TV 및 디스플레이에 사용됩니다.
파일 이름 팝업 메뉴를 클릭하여 내보낸 파일에 이름을 지정하는 방법을 선택합니다(이 단계는 옵션임).
사진 앱에서 지정했던 제목, 파일 이름 또는 연속적인 숫자로 된 파일 이름을 사용하여 내보낸 파일의 이름을 지정할 수 있습니다. 연속을 선택한 경우 각 숫자 앞에 나타날 텍스트를 지정할 수 있습니다(예를 들어, 생일 - 1, 생일 - 2 등).
하위 폴더 포맷 팝업 메뉴를 클릭하여 내보낸 파일을 폴더로 분리하는 방법을 선택합니다.
예를 들어 여러 날짜에서 비디오를 내보낼 경우, 사진 앱을 통해 각 날짜별 이름으로 하위 폴더를 만들어 내보낼 수 있습니다. 비디오를 하위 폴더가 없는 개별 파일로 내보내려면 없음을 선택합니다.
내보내기를 클릭합니다.
내보낸 비디오 파일을 저장할 위치를 선택한 다음 내보내기를 클릭합니다.
팁: Apple 계정으로 로그인되어 있고 iCloud Drive가 켜져 있는 경우 iCloud Drive로 비디오 파일을 내보내서 iCloud Drive를 사용하도록 설정된 Mac, iPhone, iPad 또는 Windows PC에서 확인할 수 있습니다. iCloud Drive에 파일 저장하기를 참조하십시오.
슬라이드쇼 내보내기
슬라이드쇼를 내보내서 다른 사람과 공유할 수 있습니다. 슬라이드쇼를 내보내면 사진 앱이 사용자가 선택한 포맷으로 비디오 파일을 생성합니다.
Mac의 사진 앱
 으로 이동하십시오.
으로 이동하십시오.사이드바의 프로젝트 아래에서 슬라이드쇼를 클릭하십시오.
도구 막대에서 내보내기를 클릭하거나 파일 > 내보내기 > 슬라이드쇼 내보내기를 선택하십시오.
별도 저장 필드에 슬라이드쇼 비디오의 파일 이름을 입력하십시오.
포맷 팝업 메뉴를 클릭하여 내보낸 비디오의 파일 유형을 선택하십시오.
표준 화질(480p)은 표준 화질 TV에 적합합니다. 슬라이드쇼를 고해상도 TV나 디스플레이에서 재생할 경우 고해상도 포맷(720p 또는 1080p) 중 하나를 선택합니다.
내보낸 슬라이드쇼 비디오를 저장할 위치를 선택한 다음, 저장을 클릭하십시오.
추억 비디오 내보내기
추억을 내보내서 다른 사람과 공유할 수 있습니다. 추억을 내보내면 사진 앱이 사용자가 선택한 포맷으로 비디오 파일을 생성합니다.
Mac의 사진 앱
 으로 이동하십시오.
으로 이동하십시오.사이드바에서 추억을 클릭한 다음, 내보낼 추억을 두 번 클릭하십시오.
추억 재생을 중단하려면 스페이스 바를 누르십시오.
파일 > 내보내기 > 추억 비디오 내보내기를 선택하십시오.
별도 저장 필드에 추억의 파일 이름을 입력합니다.
위치 팝업 메뉴를 클릭하여 내보낸 추억의 위치를 선택합니다.
방향 팝업 메뉴를 클릭하고 가로, 세로 또는 정방형을 선택하십시오.
비율 팝업 메뉴를 클릭하고 영상비(16:9, 4:3 또는 원본)를 선택하십시오.
저장을 클릭하십시오.