
Mac용 사진 앱에서 추억 개인 맞춤화하기
새로운 노래를 선택하고, 추억 제목을 편집하고, 길이를 변경하고, 사진을 제거하는 등 추억 동영상을 개인 맞춤화할 수 있습니다.
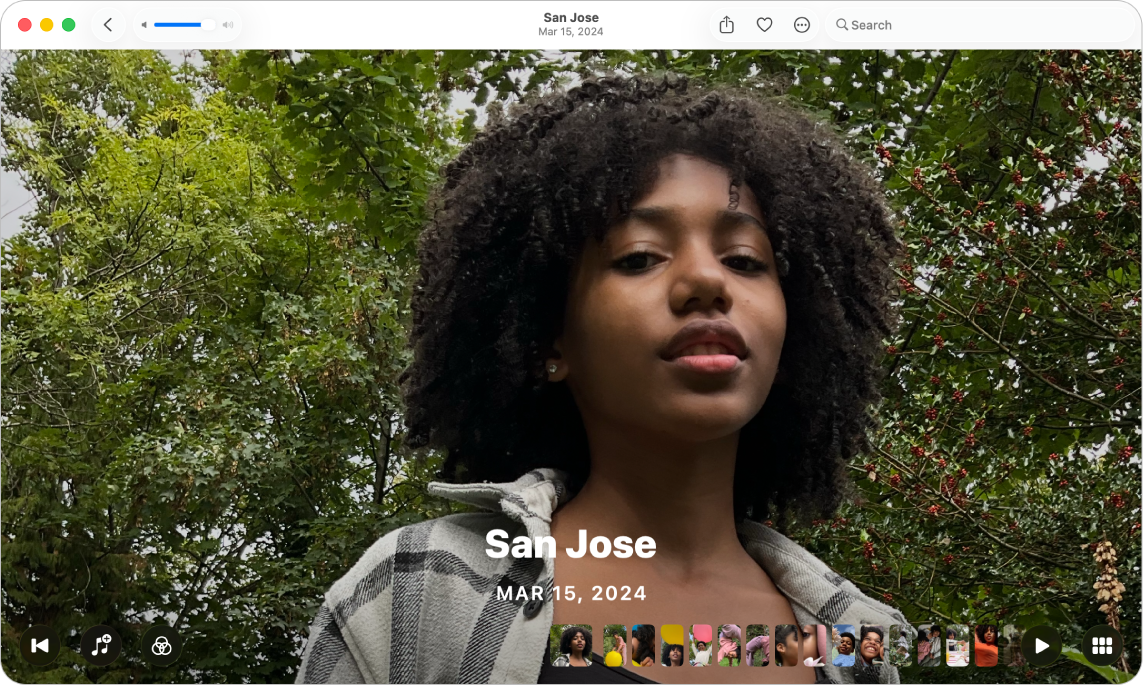
추억 음악 변경하기
Mac의 사진 앱
 으로 이동하십시오.
으로 이동하십시오.사이드바에서 모음을 클릭한 다음, 추억을 클릭하십시오.
추억에서
 을 클릭하여 재생한 다음,
을 클릭하여 재생한 다음,  을 클릭하십시오.
을 클릭하십시오. 이 보이지 않는 경우, 포인터를 움직여 옵션을 표시하거나 스페이스 바를 누르십시오.
이 보이지 않는 경우, 포인터를 움직여 옵션을 표시하거나 스페이스 바를 누르십시오.음악 보관함에서 노래 또는 사운드 트랙을 선택한 다음 확인을 클릭하십시오.
Apple Music 구독자는 둘러보기를 클릭하여 Apple Music 보관함에서 노래를 검색할 수 있습니다.
추억 필터 변경하기
추억 필터를 사용하여 추억에 있는 모든 사진에 일관된 색상과 스타일 보정을 적용할 수 있습니다.
Mac의 사진 앱
 으로 이동하십시오.
으로 이동하십시오.사이드바에서 모음을 클릭한 다음, 추억을 클릭하십시오.
추억에서
 을 클릭하여 재생한 다음,
을 클릭하여 재생한 다음,  을 클릭하십시오.
을 클릭하십시오.  이 보이지 않는 경우, 포인터를 움직여 옵션을 표시하거나 스페이스 바를 누르십시오.
이 보이지 않는 경우, 포인터를 움직여 옵션을 표시하거나 스페이스 바를 누르십시오.추억 필터를 선택한 다음, 확인을 클릭하십시오.
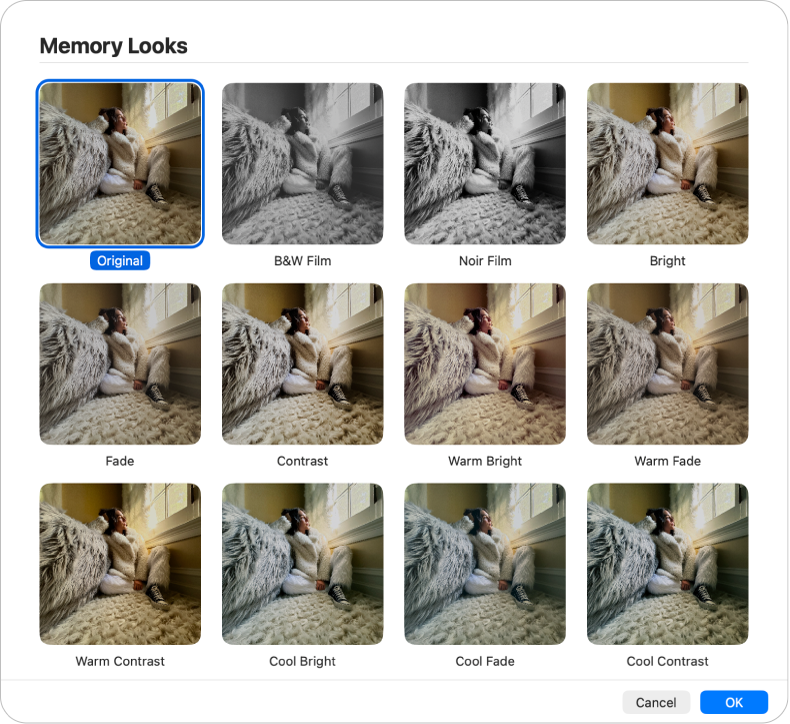
추억 제목 및 부제목 편집하기
Mac의 사진 앱
 으로 이동하십시오.
으로 이동하십시오.사이드바에서 모음을 클릭한 다음, 추억을 클릭하십시오.
추억에서
 을 클릭하여 재생한 다음, 도구 막대에서
을 클릭하여 재생한 다음, 도구 막대에서  을 클릭하십시오.
을 클릭하십시오.제목 편집을 선택하고 추억의 제목 및 부제목을 입력한 다음, 이름 변경을 클릭하십시오.
추억의 길이 변경하기
추억의 사진 수에 따라 추억 길이를 짧게, 중간 또는 길게로 변경할 수 있습니다.
Mac의 사진 앱
 으로 이동하십시오.
으로 이동하십시오.사이드바에서 모음을 클릭한 다음, 추억을 클릭하십시오.
추억에서
 을 클릭하여 재생한 다음, 도구 막대에서
을 클릭하여 재생한 다음, 도구 막대에서  을 클릭하십시오.
을 클릭하십시오.짧게, 보통 또는 길게 중에서 선택하십시오.
추억에 대해 새로운 대표 사진 선택하기
추억 제목과 함께 나타나는 사진을 선택할 수 있습니다.
Mac의 사진 앱
 으로 이동하십시오.
으로 이동하십시오.사이드바에서 모음을 클릭한 다음, 추억을 클릭하십시오.
추억에서
 을 클릭하여 재생한 다음,
을 클릭하여 재생한 다음,  을 클릭하십시오.
을 클릭하십시오. 이 보이지 않는 경우, 포인터를 움직여 옵션을 표시하거나 스페이스 바를 누르십시오.
이 보이지 않는 경우, 포인터를 움직여 옵션을 표시하거나 스페이스 바를 누르십시오.대표 사진으로 설정하려는 사진을 Control-클릭한 다음, 대표 사진 만들기를 선택하십시오.
추억에 사진 또는 비디오 추가하기
Mac의 사진 앱
 으로 이동하십시오.
으로 이동하십시오.사이드바에서 모음을 클릭한 다음, 추억을 클릭하십시오.
추억에서
 을 클릭하여 재생한 다음,
을 클릭하여 재생한 다음,  을 클릭하십시오.
을 클릭하십시오. 이 보이지 않는 경우, 포인터를 움직여 옵션을 표시하거나 스페이스 바를 누르십시오.
이 보이지 않는 경우, 포인터를 움직여 옵션을 표시하거나 스페이스 바를 누르십시오. 을 클릭하십시오. (아래로 스크롤해야 할 수 있습니다.)
을 클릭하십시오. (아래로 스크롤해야 할 수 있습니다.)추가할 사진 또는 비디오를 선택한 다음, 완료를 클릭하십시오.
추억에서 사진 또는 비디오의 순서 변경하기
Mac의 사진 앱
 으로 이동하십시오.
으로 이동하십시오.사이드바에서 모음을 클릭한 다음, 추억을 클릭하십시오.
추억에서
 을 클릭하여 재생한 다음,
을 클릭하여 재생한 다음,  을 클릭하십시오.
을 클릭하십시오. 이 보이지 않는 경우, 포인터를 움직여 옵션을 표시하거나 스페이스 바를 누르십시오.
이 보이지 않는 경우, 포인터를 움직여 옵션을 표시하거나 스페이스 바를 누르십시오.이동하려는 사진을 선택한 다음, 새로운 위치로 드래그하십시오.
추억 삭제하기
더 이상 원하지 않는 추억을 삭제할 수 있습니다. 사진은 보관함에 남아 있고 추억만 삭제됩니다.
Mac의 사진 앱
 으로 이동하십시오.
으로 이동하십시오.사이드바에서 모음을 클릭한 다음, 추억을 클릭하십시오.
추억을 Control-클릭하고 추억 삭제를 선택한 다음, 추억 삭제를 클릭하십시오.