
Mac용 사진 앱 시작하기
Mac용 사진 앱을 사용하여 사진 모음을 탐색 및 정리하고, 원하는 사진을 찾고, 최고의 사진을 공유할 수 있습니다. 시작하는 방법은 다음과 같습니다.
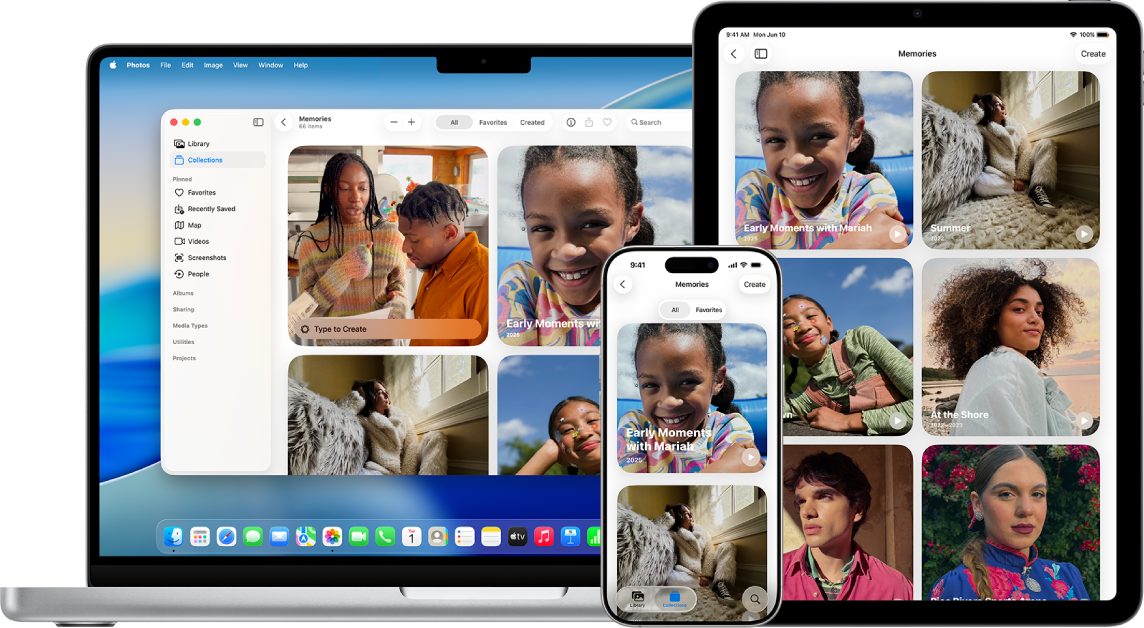
iCloud에서 Mac으로 사진 가져오기
iCloud를 사용하는 경우, Mac, iPhone 및 iPad에서 iCloud 사진을 켜면 사용자의 모든 기기에서 사진을 볼 수 있습니다. Mac용 사진 앱에서 사진 > 설정을 선택하고 iCloud를 클릭한 다음, iCloud 사진을 선택하십시오.
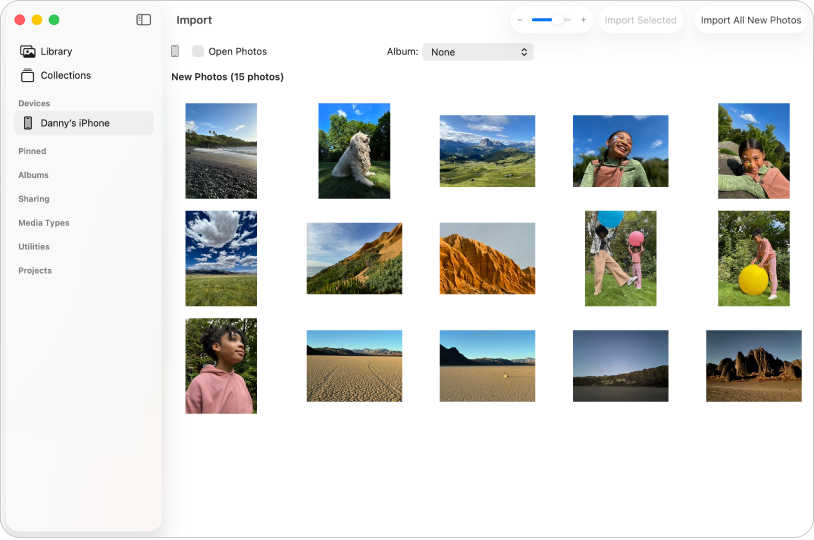
사진 가져오기
iPhone, iPad 또는 카메라에서 사진을 가져올 수도 있습니다. Mac에서 사진 앱을 연 상태로 기기 또는 카메라를 연결한 다음 켜십시오. 카메라에서 가져오는 경우 사진을 다운로드하도록 설정하십시오. 사이드바에서 기기를 클릭하고 가져오려는 사진을 클릭한 다음, ‘선택 항목 가져오기([X]개)’를 클릭하십시오.
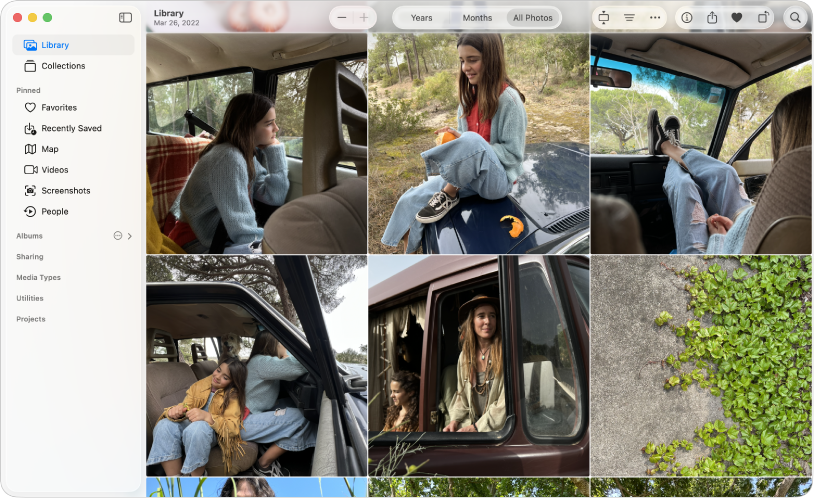
사진 탐색하기
사진을 찍은 시간 기준으로 탐색하려면 사이드바에서 보관함을 클릭한 다음, 도구 막대에서 ‘년’ 또는 ‘월’을 클릭하십시오. 또는 모든 사진을 클릭하여 전체 보관함을 탐색하십시오. 특정 사람 또는 반려동물의 사진을 보려면 사이드바에서 모음을 클릭한 다음, ‘사람들 및 반려동물’을 클릭하십시오. 추억을 클릭하여 음악으로 설정된 엄선된 사진 모음을 볼 수도 있습니다.
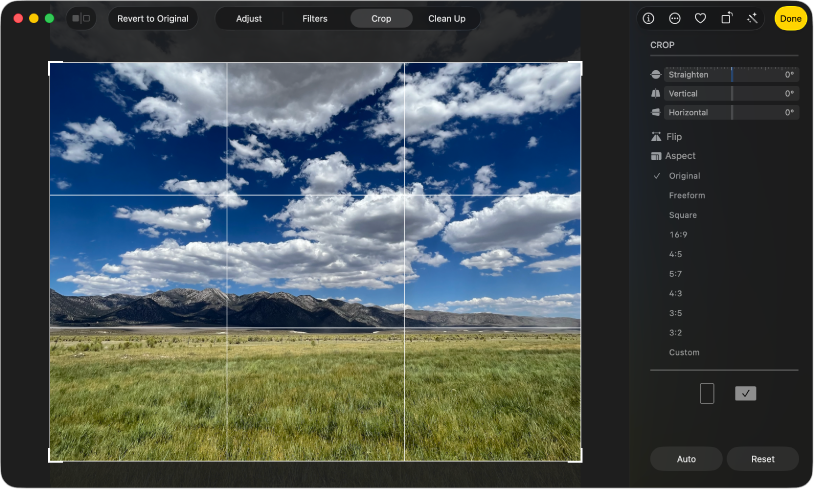
사진 자르기 및 수평 맞추기
사진을 잘라서 원하지 않는 영역을 제거하거나, 비스듬히 촬영한 사진의 수평을 맞출 수 있습니다. 사진을 두 번 클릭하고 도구 막대에서 편집을 클릭한 다음, 자르기를 클릭하십시오. 유지할 영역을 포함하려면 선택 사각형을 드래그하십시오. 사진의 각도를 조절하려면 수평 맞추기 슬라이더를 드래그하십시오.
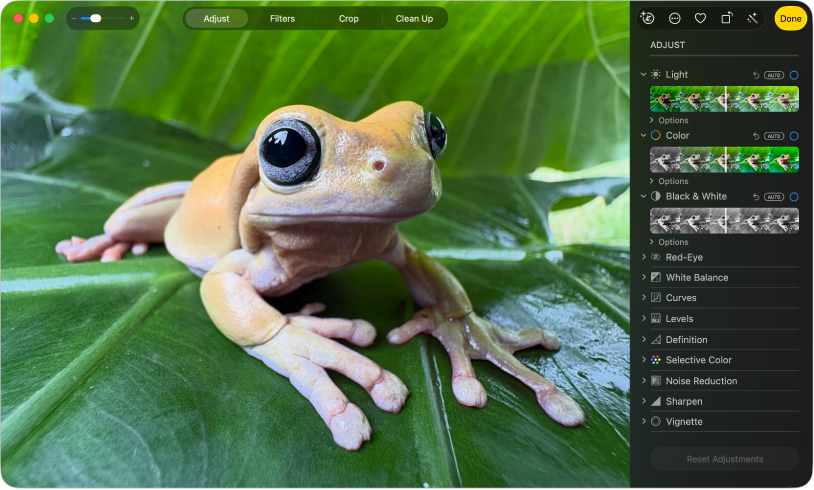
사진 스타일 향상하기
사진을 밝게 하고 색상을 조절하는 등의 작업을 빠르게 수행할 수 있습니다. 사진을 두 번 클릭하고 편집을 클릭한 다음, 도구 막대에서 조절을 클릭하십시오. 빛 또는 색상 옆에 있는 ![]() 를 클릭한 다음, 슬라이더를 드래그하여 원하는 스타일을 만드십시오. 또는 슬라이더 위에 있는 자동을 클릭하고 사진 앱에서 조절하도록 하십시오.
를 클릭한 다음, 슬라이더를 드래그하여 원하는 스타일을 만드십시오. 또는 슬라이더 위에 있는 자동을 클릭하고 사진 앱에서 조절하도록 하십시오.
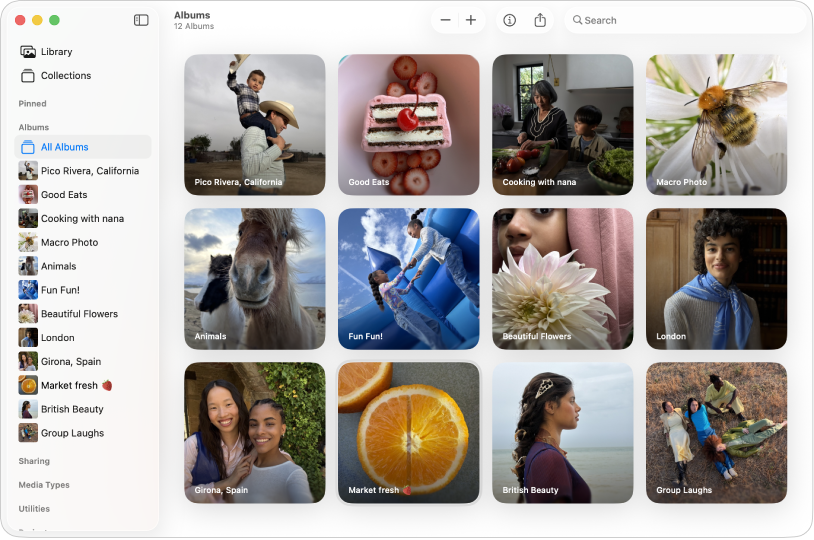
앨범에서 사진 정리하기
앨범을 생성하여 나만의 방식으로 사진을 정리할 수 있습니다. 파일 > 새로운 앨범을 선택하고 앨범의 이름을 입력한 다음, Return을 누르십시오. 앨범에 사진을 추가하려면 사이드바에서 보관함을 클릭한 다음, 사진을 사이드바의 새로운 앨범으로 드래그하십시오.
자세한 내용은