
AirDrop을 사용하여 근처에 있는 Apple 기기로 항목 보내기
AirDrop을 사용하면 근처에 있는 iPhone, iPad 또는 Mac으로 사진, 비디오, 문서 등을 무선으로 보낼 수 있습니다. AirDrop을 사용하여 자신의 기기로 파일을 보내거나, 다른 사람과 파일을 공유할 수 있습니다.
보안을 위해 암호화되어 전송되며, 수신자는 각 전송이 도착할 때 이를 수락하거나 거절할 수 있습니다.
참고: AirDrop 전송이 시작된 후 Bluetooth 또는 Wi-Fi 범위를 벗어나면 인터넷을 통해 계속 전송됩니다.
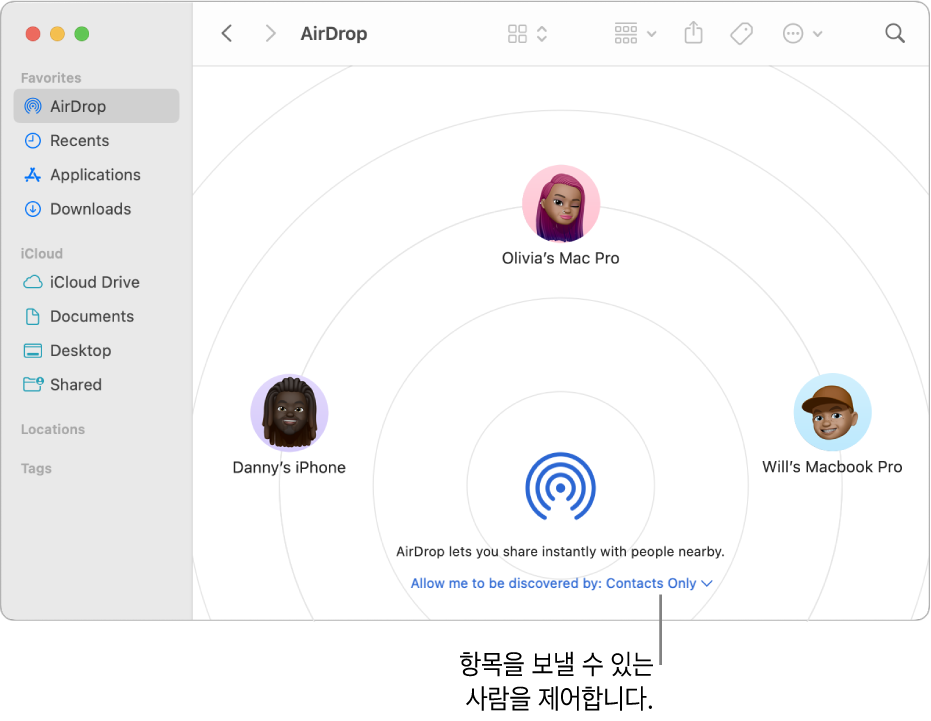
시작하기 전에
다음 사항을 확인하십시오.
AirDrop을 사용하여 Apple 기기 간에 항목을 보내려면 Apple 계정에 로그인하여 자동으로 항목을 수락하고 저장하십시오.
AirDrop 켜기
iPhone 또는 iPad의 경우: 제어 센터를 열고, 왼쪽 상단의 제어 그룹을 길게 터치한 다음
 을 탭하십시오. ‘연락처만’ 또는 ‘모든 사람에 대해 10분 동안’을 탭하여 항목을 수신할 대상을 선택하십시오.
을 탭하십시오. ‘연락처만’ 또는 ‘모든 사람에 대해 10분 동안’을 탭하여 항목을 수신할 대상을 선택하십시오.참고: ‘연락처만’ 및 ‘모든 사람에 대해 10분 동안’ 옵션은 최소 시스템 요구 사항을 충족하는 기기에서만 사용할 수 있습니다.
Mac: 메뉴 막대에서
 를 클릭한 다음
를 클릭한 다음  을 클릭하십시오. 파란색이면 켜진 상태입니다.
을 클릭하십시오. 파란색이면 켜진 상태입니다.사용자에게 항목을 보낼 수 있는 사람을 선택하려면 AirDrop 옆에 있는
 를 클릭한 다음, ‘연락처만’ 또는 ‘모두’를 클릭하십시오.
를 클릭한 다음, ‘연락처만’ 또는 ‘모두’를 클릭하십시오.
AirDrop으로 항목 보내기
AirDrop으로 다른 사람에게 항목을 보내려면 사용자와 수신자 모두 AirDrop을 켜고 ‘연락처만’ 또는 ‘모두’에서 보내는 항목을 수락하도록 선택해야 합니다. 수신자가 연락처에 있는 사람에게서 전송된 항목만 수락하도록 선택한 경우, 사용자가 상대방의 연락처 목록에 있어야 하며, 사용자의 Apple 계정 이메일 주소 또는 전화번호가 상대방의 연락처 카드에 있어야 합니다.
그리고 다음 중 하나를 수행하십시오.
iPhone 또는 iPad의 경우: 항목을 연 다음
 , 공유,
, 공유,  ,
,  또는 다른 버튼(앱마다 다름)을 탭하십시오.
또는 다른 버튼(앱마다 다름)을 탭하십시오.  을 탭한 다음 공유하려는 수신자를 탭하십시오. 사용자 근처에 있고, Wi-Fi 및 Bluetooth가 켜져 있으며, 사용자의 기기에서 보낸 파일을 수락할 수 있는 수신자가 표시됩니다.
을 탭한 다음 공유하려는 수신자를 탭하십시오. 사용자 근처에 있고, Wi-Fi 및 Bluetooth가 켜져 있으며, 사용자의 기기에서 보낸 파일을 수락할 수 있는 수신자가 표시됩니다.팁: 연락처에 있는 사람과 가까이에 있는 경우 공유할 파일을 연 다음 iPhone을 연락처에 있는 사람의 iPhone(iOS 17 이상이 지원되는 모델)에 가깝게 이동하여 AirDrop 전송을 시작할 수 있습니다.
Mac: 항목을 열고 도구 막대에서
 을 클릭한 다음 AirDrop을 클릭하십시오. 공유하려는 수신자를 선택하십시오. 사용자 근처에 있고, Wi-Fi 및 Bluetooth가 켜져 있으며, 사용자의 기기에서 보낸 파일을 수락할 수 있는 수신자가 표시됩니다.
을 클릭한 다음 AirDrop을 클릭하십시오. 공유하려는 수신자를 선택하십시오. 사용자 근처에 있고, Wi-Fi 및 Bluetooth가 켜져 있으며, 사용자의 기기에서 보낸 파일을 수락할 수 있는 수신자가 표시됩니다.팁: Finder에서 AirDrop으로 항목을 공유할 수도 있습니다. Finder 윈도우를 열려면 Dock에 있는
 을 클릭하십시오. 사이드바에서 AirDrop을 클릭한 다음 공유하려는 항목을 보낼 수신자에게 드래그하십시오.
을 클릭하십시오. 사이드바에서 AirDrop을 클릭한 다음 공유하려는 항목을 보낼 수신자에게 드래그하십시오.
AirDrop을 사용하여 iPhone, iPad 또는 Mac을 사용하는 다른 사람과 앱 및 웹사이트 암호를 안전하게 공유하려면 iPhone에서 AirDrop으로 안전하게 패스키 및 암호 공유하기의 내용을 참조하십시오.
AirDrop으로 항목 받기
기기에서 AirDrop 알림의 수락을 탭하거나 클릭하십시오.
대부분의 항목은 상대방이 보낸 앱에 저장됩니다. 예를 들어, AirDrop을 사용하여 사진 앱에서 사진을 보내면 상대방 기기의 사진 앱에 저장됩니다.
기기에 따라 다른 위치에서 파일을 찾을 수도 있습니다. iPhone 또는 iPad에서는 일부 항목이 파일 앱에 저장될 수 있습니다. Mac에서는 일부 항목이 다운로드 폴더에 자동으로 저장됩니다. 항목을 저장할 위치를 선택할 수도 있습니다.
참고: Mac의 Finder에서 AirDrop을 연 경우 수락 또는 거절 알림이 알림 센터에 표시되지 않고 여기에 나타납니다.
사용자의 한 Apple 기기에서 다른 기기로 항목을 보낼 때(예: Mac에서 iPhone으로) 두 기기 모두 동일한 Apple 계정을 사용하여 iCloud에 로그인되어 있는 경우, 해당 항목은 자동으로 수락 및 저장됩니다.
AirDrop이 동작하지 않는 경우
보내는 사람 및 수신자 모두 Wi-Fi 및 Bluetooth가 켜져 있고 iPhone, iPad 또는 Mac을 사용하고 있는지 확인하십시오.
수신자가 AirDrop 설정을 ‘모두’ 또는 ‘연락처만’에서 받도록 설정했는지 확인하십시오.
AirDrop을 작동하는 데 어려움이 있는 경우 기기를 재시동하고 다시 시도하십시오.
추가 지원은 Apple 지원 문서 iPhone 또는 iPad에서 AirDrop을 사용하는 방법 및 Mac에서 AirDrop 사용하기의 내용을 참조하십시오.
AirDrop은 소수의 파일을 기기 간에 공유하는 데 가장 적합합니다. Mac과 다른 Apple 기기 간에 많은 파일을 공유하려면 Mac과 iPhone, iPad 또는 iPod touch 간에 콘텐츠 동기화하기의 내용을 참조하십시오.