
Mac의 Keynote에서 작업 보기 변경하기
사용자의 프레젠테이션을 정리하고 편집하는 데 도움이 되도록 사용자의 슬라이드를 여러 방법으로 볼 수 있습니다.
내비게이터 보기(기본): 왼쪽의 슬라이드 내비게이터에 각 슬라이드의 썸네일 이미지를 표시하고, 오른쪽에는 선택된 슬라이드의 전체 보기를 표시합니다. 슬라이드 내비게이터에서 썸네일을 클릭하여 특정 슬라이드로 이동하거나 썸네일을 드래그하여 프레젠테이션을 다시 구성할 수 있습니다.
슬라이드 보기: 썸네일 내비게이션 없이 슬라이드만 표시합니다. 이 보기는 개별 슬라이드 콘텐츠를 중점적으로 다룰 때 유용합니다.
라이트 테이블: 슬라이드 썸네일을 라이트 테이블 위에 둔 것처럼 표시합니다. 이 보기는 한번에 여러 슬라이드를 볼 수 있기 때문에 프레젠테이션을 구성할 때 유용합니다. 슬라이드 썸네일을 드래그하여 순서를 변경할 수 있습니다.
개요 보기: 오른쪽에 있는 선택된 슬라이드의 미리보기 아래에 각 슬라이드의 제목과 구분점 텍스트를 표시합니다. 이것은 프레젠테이션의 개략적인 초안을 생성할 때, 텍스트가 많은 프레젠테이션의 흐름을 볼 때, 프레젠테이션의 구조를 중점적으로 다룰 때 유용합니다.
대상체 목록: 슬라이드에 레이어드된 순서대로 대상체를 볼 수 있으며 레이어 순서 변경, 대상체 그룹화 등을 할 수 있습니다. 대상체 목록은 내비게이터 보기 및 슬라이드 보기에서만 사용 가능합니다. 대상체 목록을 사용하여 대상체 이동 및 편집하기의 내용을 참조하십시오.
슬라이드 내비게이터에서 슬라이드 보기
내비게이터 보기는 왼쪽의 슬라이드 내비게이터에 각 슬라이드의 썸네일 이미지를 표시하고, 오른쪽에는 선택된 내용의 전체 보기를 표시합니다. 이는 프레젠테이션을 생성할 때 기본으로 설정되는 보기입니다. 이 보기에서 슬라이드를 추가, 편집, 재정렬 및 삭제할 수 있습니다.

Mac용 Keynote 앱
 으로 이동하십시오.
으로 이동하십시오.프레젠테이션을 열고 도구 막대에서
 을 클릭한 다음, 내비게이터를 선택하십시오.
을 클릭한 다음, 내비게이터를 선택하십시오.다음 중 하나를 수행하십시오.
슬라이드 선택하기: 썸네일을 클릭하십시오. 썸네일이 선택되어 있으면 오른쪽에서 해당 슬라이드를 편집할 수 있습니다. 여러 개의 슬라이드를 선택하려면 Shift-클릭하십시오.
슬라이드 재정렬하기: 썸네일을 위아래로 드래그하십시오.
슬라이드 그룹화하기: 하나 이상의 썸네일을 오른쪽으로 드래그하여 위의 슬라이드보다 들여씁니다.
슬라이드 보기
슬라이드 보기를 선택하면 슬라이드 내비게이터가 가려지며 이는 개별 슬라이드의 콘텐츠만 보려는 경우 또는 슬라이드쇼를 재생하지 않고 미리 보려는 경우에 유용합니다.
Mac용 Keynote 앱
 으로 이동하십시오.
으로 이동하십시오.프레젠테이션을 열고 도구 막대에서
 을 클릭한 다음, 슬라이드를 선택하십시오.
을 클릭한 다음, 슬라이드를 선택하십시오.다음 슬라이드나 이전 슬라이드로 이동하려면 키보드의 아래쪽 화살표 또는 위쪽 화살표 키를 누르십시오.
라이트 테이블에서 슬라이드 보기
라이트 테이블 보기는 썸네일을 라이트 테이블 위에 둔 것처럼 표시합니다. 이 보기는 한번에 여러 슬라이드를 볼 수 있기 때문에 프레젠테이션을 구성할 때 유용합니다.
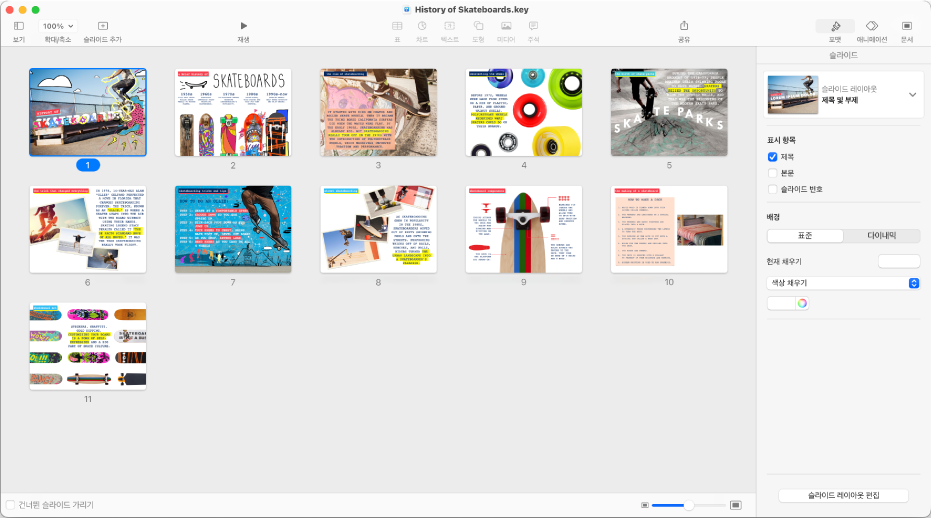
Mac용 Keynote 앱
 으로 이동하십시오.
으로 이동하십시오.프레젠테이션을 열고 도구 막대에서
 을 클릭한 다음, 라이트 테이블을 선택하십시오.
을 클릭한 다음, 라이트 테이블을 선택하십시오.다음 중 하나를 수행하십시오.
슬라이드 선택하기: 썸네일을 클릭하십시오. 여러 개의 슬라이드를 선택하려면 Shift-클릭하십시오.
슬라이드 재정렬하기: 썸네일을 새로운 위치로 드래그하십시오.
슬라이드를 편집하거나 이전 보기로 돌아가기: 썸네일을 두 번 클릭하십시오.
썸네일 크기 변경하기: 윈도우 오른쪽 하단에서 슬라이더를 드래그하십시오.
건너뛴 슬라이드 보기 또는 가리기: ‘건너뛴 슬라이드 가리기’ 체크상자를 선택하거나 선택 해제하십시오. 건너뛴 슬라이드가 나타나면 해당 슬라이드의 썸네일이 흐리게 표시됩니다.
슬라이드를 텍스트 개요로 보기
개요 보기는 왼쪽 사이드바에 슬라이드 콘텐츠의 텍스트 개요(슬라이드 제목 및 구분점 텍스트)를 보여 주고 오른쪽에는 선택한 슬라이드의 전체 보기를 보여 줍니다. 사이드바에서 바로 텍스트를 추가하거나 편집할 수 있습니다. 이는 텍스트가 많은 프레젠테이션이나 새로운 프레젠테이션의 초안을 생성할 때 유용합니다.
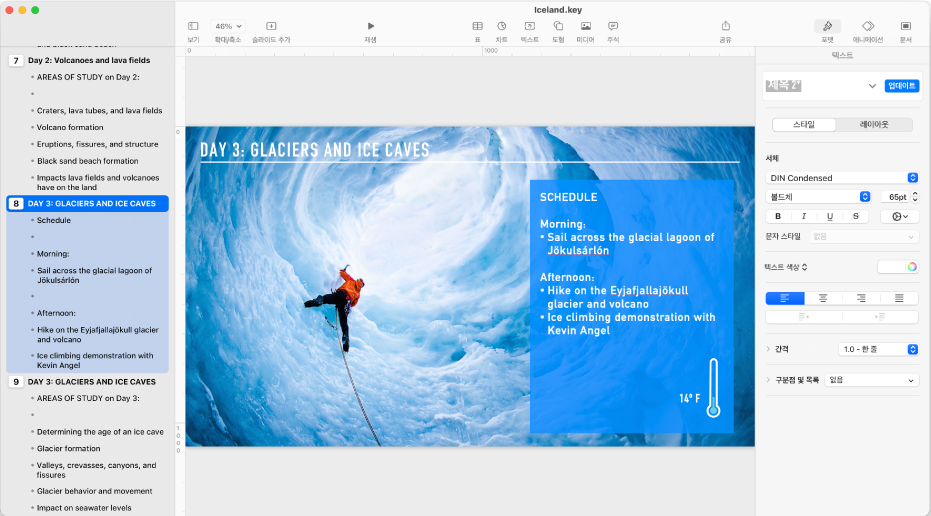
Mac용 Keynote 앱
 으로 이동하십시오.
으로 이동하십시오.프레젠테이션을 열고 도구 막대에서
 을 클릭한 다음, 개요를 선택하십시오.
을 클릭한 다음, 개요를 선택하십시오.개요에서 다음 중 하나를 수행하십시오.
슬라이드에 제목 추가하기: 슬라이드 아이콘 옆을 클릭하고 제목을 입력하십시오.
슬라이드에 텍스트 추가하기: 슬라이드에 제목을 추가하고 Return과 Tab을 차례로 누른 다음 텍스트를 입력하십시오.
텍스트 편집하기: 텍스트를 선택하고 입력하여 편집합니다.
텍스트 또는 슬라이드 재정렬하기: 구분점을 위 또는 아래로 드래그하여(텍스트가 아니라 구분점을 드래그) 프레젠테이션에서 원하는 위치에 두십시오. 구분점을 오른쪽 또는 왼쪽으로 드래그하여 들여쓰기 정도를 변경하십시오. 슬라이드 아이콘을 위 또는 아래로 드래그하여 프레젠테이션 내에서 순서를 변경하십시오.
개요 보기에서 표시되는 텍스트 크기를 조절할 수 있습니다. 화면 상단의 Keynote 메뉴에서 Keynote > 설정을 선택한 다음, 설정 윈도우 상단에서 일반을 클릭하십시오. 개요 보기 서체 팝업 메뉴를 클릭한 다음 서체 크기를 선택하십시오.
개요를 프린트하려면 화면 상단의 파일 메뉴에서 파일 > 프린트를 선택하십시오. 프린트 대화상자에서 개요를 선택하십시오.