Mac용 Keynote 사용 설명서

Mac의 Keynote에서 텍스트 찾기 및 대치하기
특정 단어, 문구, 숫자 및 문자를 검색하여 검색 결과를 새로운 내용으로 자동 대치할 수 있습니다. 건너뛴 슬라이드와 발표자 메모의 내용을 포함한 모든 내용이 검색에 포함됩니다.
텍스트 검색하기
도구 막대에서
 을 클릭한 다음 찾기 및 대치 보기를 선택하십시오.
을 클릭한 다음 찾기 및 대치 보기를 선택하십시오.또는 Command-F를 누르십시오.
검색 필드에 단어나 문구를 입력하십시오. 텍스트를 입력할 때 일치 항목이 하이라이트됩니다.
검색 결과를 전체 단어 또는 지정한 대/소문자와 일치하는 단어로 제한하려면 검색 필드 왼쪽에 있는 팝업 메뉴를 클릭한 다음, 전체 단어 또는 대/소문자 일치(또는 둘 다)를 선택하십시오.
예를 들어, 전체 단어를 선택하면 ‘밑’을 검색해도 ‘밑줄’이라는 단어는 검색되지 않습니다.
다음 또는 이전 일치 항목을 찾으려면 왼쪽 또는 오른쪽 화살표를 클릭하십시오.
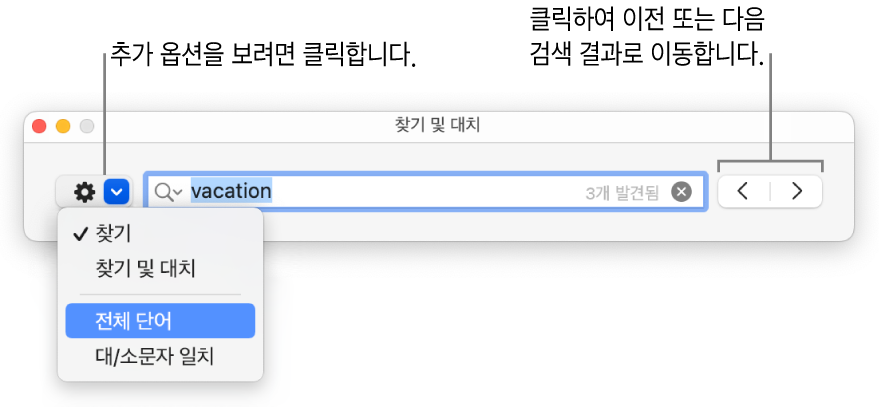
Keynote는 표 셀에서 드러나지 않는 값이나 공식이 아닌 표시된 값에서만 검색합니다. 예를 들어 레시피에서 ‘1/2컵’이 필요한 경우 ‘0.5’를 검색하면 일치 항목이 없습니다.
최근 검색 결과를 보거나 지우려면 돋보기 옆의 화살표를 클릭하십시오.
텍스트 대치하기
도구 막대에서
 을 클릭한 다음 찾기 및 대치 보기를 선택하십시오.
을 클릭한 다음 찾기 및 대치 보기를 선택하십시오.상단 텍스트 필드 왼쪽에 있는 팝업 메뉴를 클릭한 다음, 찾기 및 대치를 선택하십시오.

상단 텍스트 필드에 단어나 문구를 입력하십시오.
텍스트를 입력하면 일치 항목의 개수가 옆에 표시됩니다. 편집할 수 있는 첫 번째 일치 항목이 노란색으로 하이라이트됩니다.
다음 중 하나를 수행하십시오.
모든 일치 항목을 동일한 대치 텍스트로 대치하기: 하단 텍스트 필드에 대치 텍스트를 입력한 다음, 모두 대치를 클릭하십시오.
중요사항: 하단 텍스트 필드를 빈 칸으로 두면 찾은 텍스트가 모두 삭제됩니다.
다른 일치 항목을 다른 텍스트로 대치하기: 하단 텍스트 필드에 대치 텍스트를 입력한 다음, 대치 및 찾기를 클릭하십시오. 대치 및 찾기를 계속 클릭하여 동일한 대치 텍스트를 적용하거나 다른 대치 텍스트를 입력하고 대치 및 찾기를 클릭하십시오.
다음 일치 항목으로 이동하지 않고 선택된 일치 항목 대치하기: 대치를 클릭하십시오.
변경하지 않고 이전 또는 다음 일치 항목으로 이동하기: 왼쪽 또는 오른쪽 화살표를 클릭하십시오.
표 셀에서 값을 대치하면 표시된 값 및 드러나지 않는 값이 모두 업데이트됩니다. 예를 들어, ‘1/2’를 ‘1/3’로 대치하면 ‘0.5’에서 드러나지 않는 값이 ‘0.333333’으로 바뀝니다.
공식을 포함하는 표 셀에서 일치하는 텍스트는 대치할 수 없습니다.