
Mac의 Keynote에서 탭 중단 지점 설정하기
탭 중단 지점을 설정하여 텍스트를 왼쪽, 오른쪽, 중앙 또는 소수점에 정렬할 수 있습니다. 탭이 원하는 위치에서 멈추면 탭 키(또는 표 셀에서는 Option-탭)를 누른 상태에서 삽입점(및 그 뒤 텍스트)을 다음 탭 중단 지점으로 이동하십시오.
탭 중단 지점을 설정한 후에는 정렬과 간격을 변경하고, 소수로 정렬된 탭 중단 지점에 사용되는 기호를 변경하고, 탭 중단 지점으로 분리된 항목 사이에 지시선(예: 점선)을 추가할 수 있습니다.
참고: 설정한 탭 중단 지점은 설정 시 선택한 텍스트에만 적용됩니다. 프레젠테이션 내의 다른 텍스트에 대해 탭 중단 지점을 유지하려면 탭을 설정한 후에 단락 스타일을 업데이트하십시오. 그러면 해당 단락 스타일을 사용하는 모든 텍스트는 동일한 탭 중단 지점을 사용합니다.
탭 중단 지점 설정 및 제거하기
Mac용 Keynote 앱
 으로 이동하십시오.
으로 이동하십시오.프레젠테이션을 연 다음, 슬라이드의 상단에 있는 눈금자가 열려 있어야 합니다.
눈금자가 보이지 않는 경우 도구 막대에서
 을 클릭한 다음 눈금자 보기를 선택하십시오.
을 클릭한 다음 눈금자 보기를 선택하십시오.포맷을 지정하려는 텍스트를 선택하십시오.
다음 중 하나를 수행하십시오.
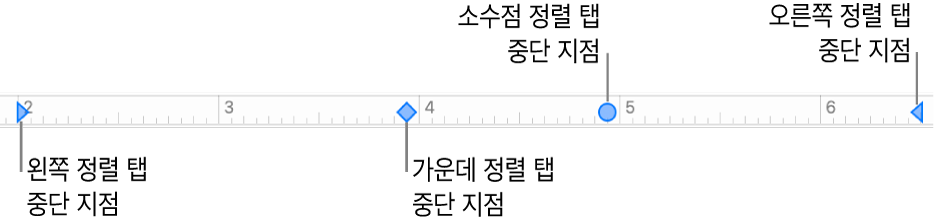
탭 중단 지점 추가: 탭 중단 지점을 원하는 위치에서 눈금자를 클릭하십시오.
탭 중단 지점 이동: 눈금자에 있는 탭 중단 지점 아이콘을 드래그하십시오.
탭 유형 변경: 해당 탭 중단 지점 아이콘을 Control-클릭한 다음 원하는 정렬을 선택하십시오.
탭 중단 지점 제거: 탭이 사라질 때까지 눈금자 아래의 탭 중단 지점 아이콘을 드래그하십시오.
단락 스타일을 변경하여 업데이트하려면 사이드바 상단의 단락 스타일 이름 옆에 있는 업데이트 버튼을 클릭하십시오.
그러면 해당 단락 스타일을 사용하는 모든 텍스트가 새로운 탭 중단 지점을 사용합니다. 단락 스타일을 사용하지 않는 경우 또는 단락 스타일을 덮어쓴 상태로 변경 사항을 유지하려는 경우 업데이트를 클릭하지 마십시오.
참고: 아래 방향 화살표는 탭 중단 지점이 아니라 여백 설정입니다.
탭의 기본 간격 설정하기
탭 중단 지점을 따로 설정하지 않은 경우 Tab을 누를 때마다 기본 간격이 사용됩니다. 이것은 개별 탭 중단 지점을 설정하지 않고 텍스트를 대략적으로 정렬하거나 삽입점을 설정 거리로 이동하고자 할 때 유용합니다. 탭 중단 지점을 따로 설정하지 않았지만 탭이 자신이 설정한 마지막 중단 지점을 지나간다면 기본 간격이 사용됩니다.
Mac용 Keynote 앱
 으로 이동하십시오.
으로 이동하십시오.프레젠테이션을 연 다음, 포맷을 지정할 텍스트를 선택하십시오.
포맷
 사이드바에서 텍스트 탭을 클릭한 다음 레이아웃 버튼을 클릭하십시오.
사이드바에서 텍스트 탭을 클릭한 다음 레이아웃 버튼을 클릭하십시오.탭 옆의 펼침 화살표를 클릭하십시오.
간격을 설정하려면 기본 간격 상자 옆에 있는 화살표를 클릭하거나 값을 입력하십시오.
단락 스타일을 변경하여 업데이트하려면 사이드바 상단의 단락 스타일 이름 옆에 있는 업데이트 버튼을 클릭하십시오.
단락 스타일을 사용하는 모든 텍스트가 새로운 간격으로 업데이트됩니다. 단락 스타일을 사용하지 않는 경우 또는 단락 스타일을 덮어쓴 상태로 변경 사항을 유지하려는 경우 업데이트를 클릭하지 마십시오.
지시선 추가하기
탭 중단 지점을 설정한 후에는 탭 중단 지점으로 분리된 항목 사이에 지시선을 추가할 수 있습니다.
Mac용 Keynote 앱
 으로 이동하십시오.
으로 이동하십시오.프레젠테이션을 연 다음, 포맷을 지정할 텍스트를 선택하십시오.
포맷
 사이드바에서 텍스트 탭을 클릭한 다음 레이아웃 버튼을 클릭하십시오.
사이드바에서 텍스트 탭을 클릭한 다음 레이아웃 버튼을 클릭하십시오.탭 옆의 펼침 화살표를 클릭하십시오.
지시선 열에서 탭 중단 지점 옆에 있는 화살표를 클릭한 다음 지시선 스타일을 선택하십시오.
실선, 점선, 대시 또는 화살표를 선택할 수 있습니다.
단락 스타일을 변경하여 업데이트하려면 사이드바 상단의 단락 스타일 이름 옆에 있는 업데이트 버튼을 클릭하십시오.
해당 단락 스타일을 사용하는 모든 텍스트가 해당 지시선으로 업데이트됩니다. 단락 스타일을 사용하지 않는 경우 또는 단락 스타일을 덮어쓴 상태로 변경 사항을 유지하려는 경우 업데이트를 클릭하지 마십시오.