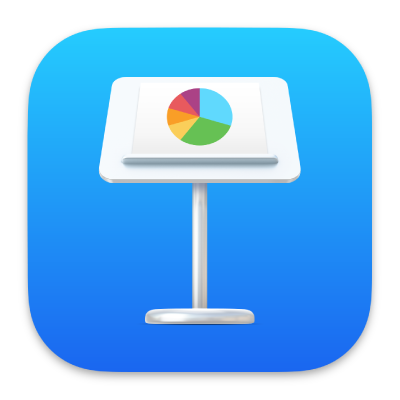
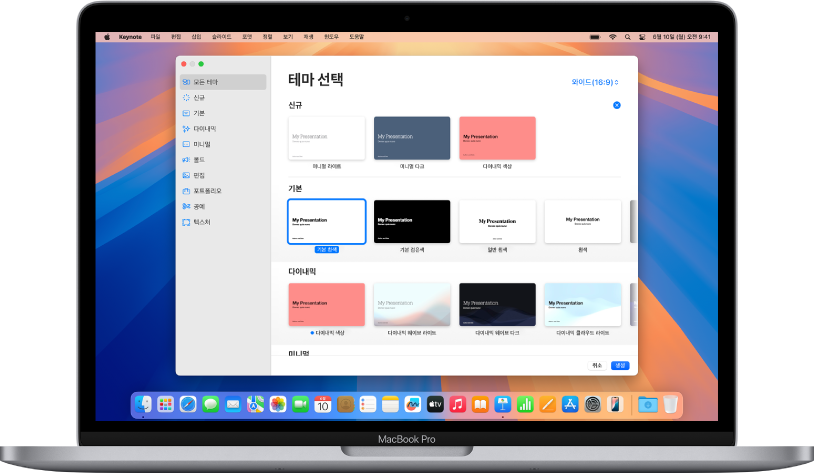
테마로 시작하기
모든 프레젠테이션은 테마로 시작합니다. 테마는 기본 모델로 사용할 수 있도록 사전에 디자인된 슬라이드 레이아웃 세트입니다. 테마의 이미지 및 텍스트를 자신만의 것으로 대치한 다음 필요에 따라 더 많은 슬라이드를 추가하십시오.
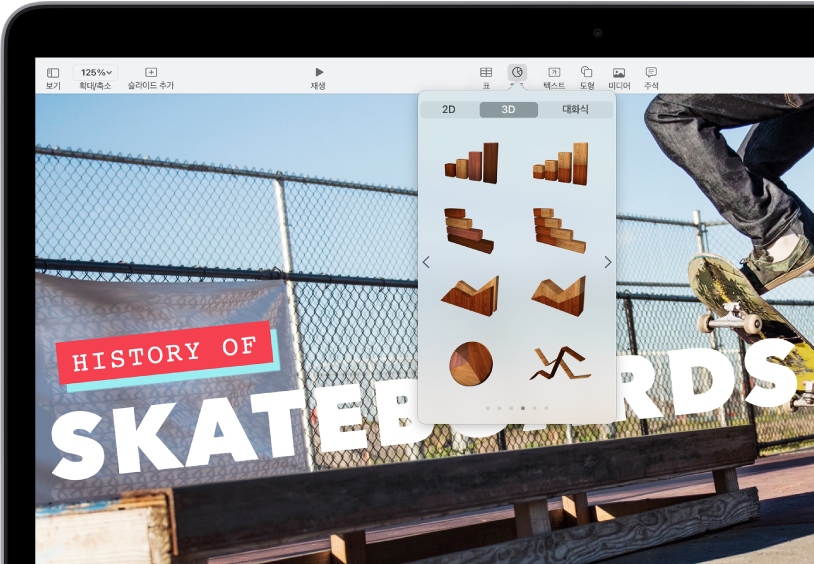
텍스트, 사진, 차트 등을 추가하기
슬라이드에 텍스트 상자, 표, 차트, 도형 및 미디어(이미지, 오디오 및 비디오)와 같은 대상체를 추가할 수 있습니다. 대상체를 레이어하고, 크기를 조절하고, 웹 페이지 또는 프레젠테이션 내의 다른 슬라이드로 연결하는 링크로 만들 수 있습니다.
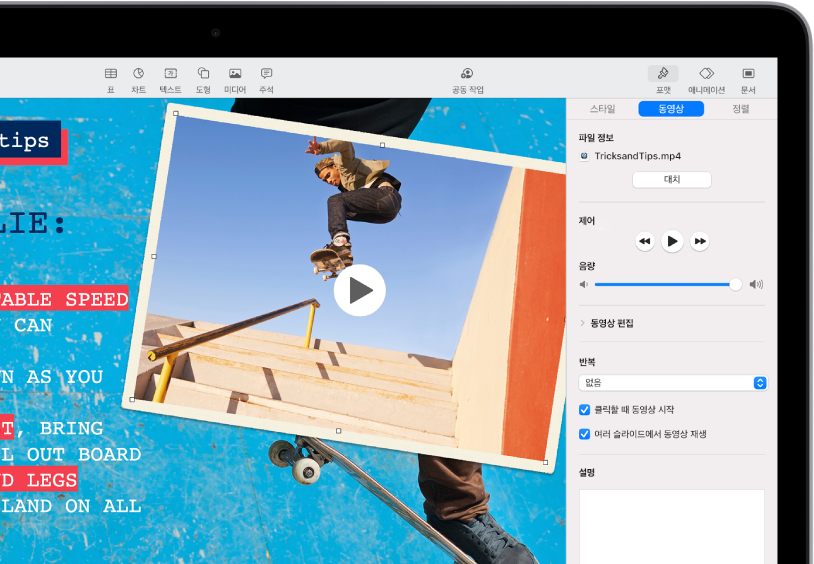
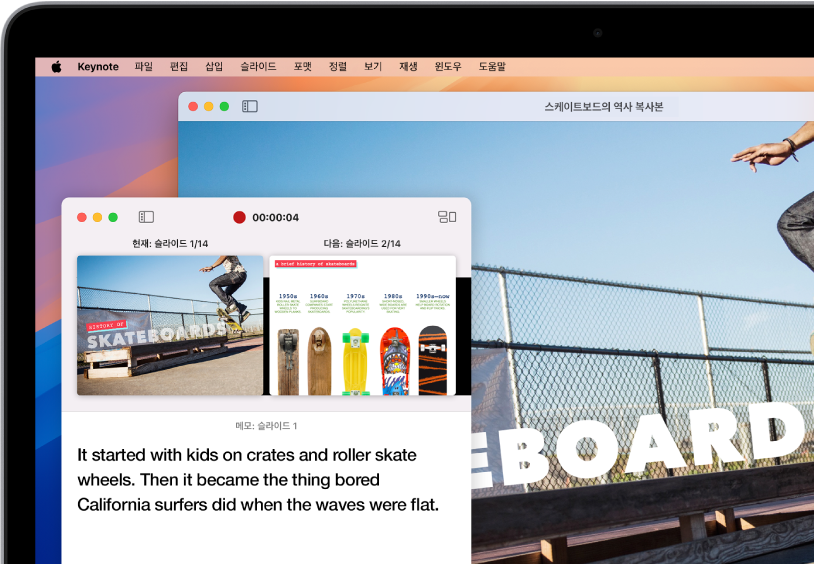
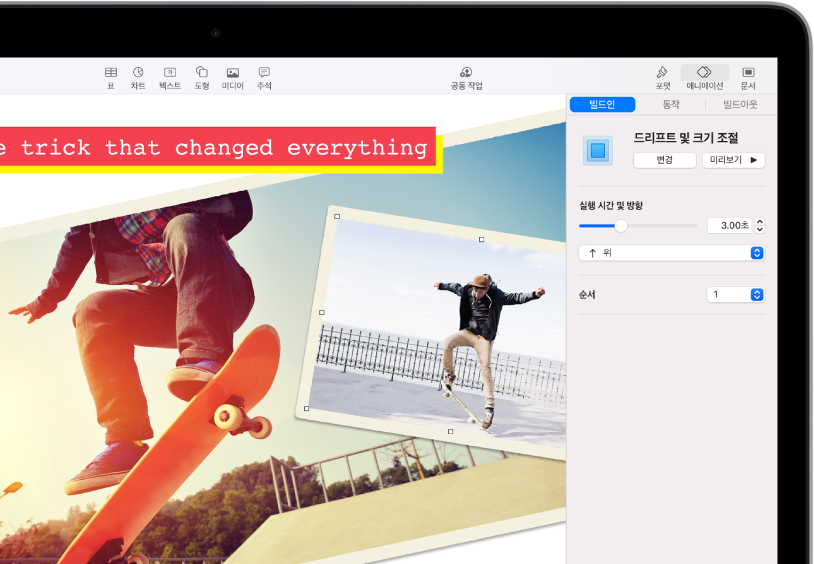
애니메이션으로 청중 사로잡기
시각 효과 또는 애니메이션을 추가하여 청중을 사로잡으십시오. 예를 들어, 전환을 추가하여 각 슬라이드가 다음 슬라이드로 녹아들게 하거나 제목의 각 단어가 슬라이드로 튀어 들어오게 하십시오.
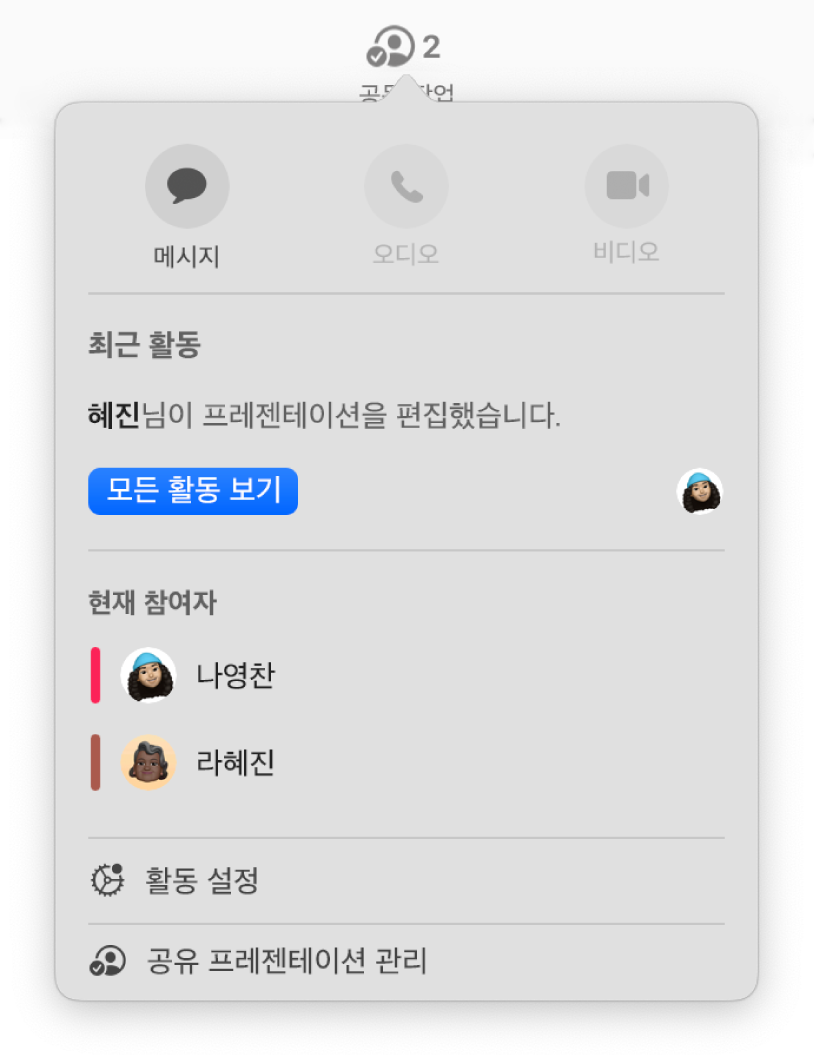
실시간으로 공동 작업하기
다른 사람을 초대하여 프레젠테이션에서 함께 작업하십시오. 초대된 모든 사람이 변경되는 내용을 볼 수 있지만, 누가 프레젠테이션을 편집할 수 있는지는 작성자가 제어합니다.
이 설명서는 Mac에서 Keynote 14.4를 사용할 수 있도록 도와줍니다. 사용 중인 Keynote의 버전을 확인하려면 화면 상단의 Keynote 메뉴에서 Keynote > Keynote에 관하여를 선택하십시오. Keynote 사용 설명서를 둘러보려면 페이지 상단의 목차를 클릭하거나 검색 필드에 단어 또는 문구를 입력하십시오.
추가 도움이 필요한 경우 Keynote 지원 웹사이트를 방문하십시오.
Mac용 Keynote 사용 설명서
피드백을 보내 주셔서 감사합니다.