
iPad의 iMovie에서 매직 무비 또는 스토리보드 프로젝트의 스타일 변경하기
스토리보드 프로젝트를 생성할 때 프리셋 트랜지션, 음악 트랙, 제목 서체, 제목 및 제목 그래픽 색상 등의 스타일을 선택할 수 있습니다. 매직 무비를 편집할 때 스타일을 선택할 수 있습니다. 매직 무비 또는 스토리보드 프로젝트의 스타일은 언제든지 변경할 수 있습니다.
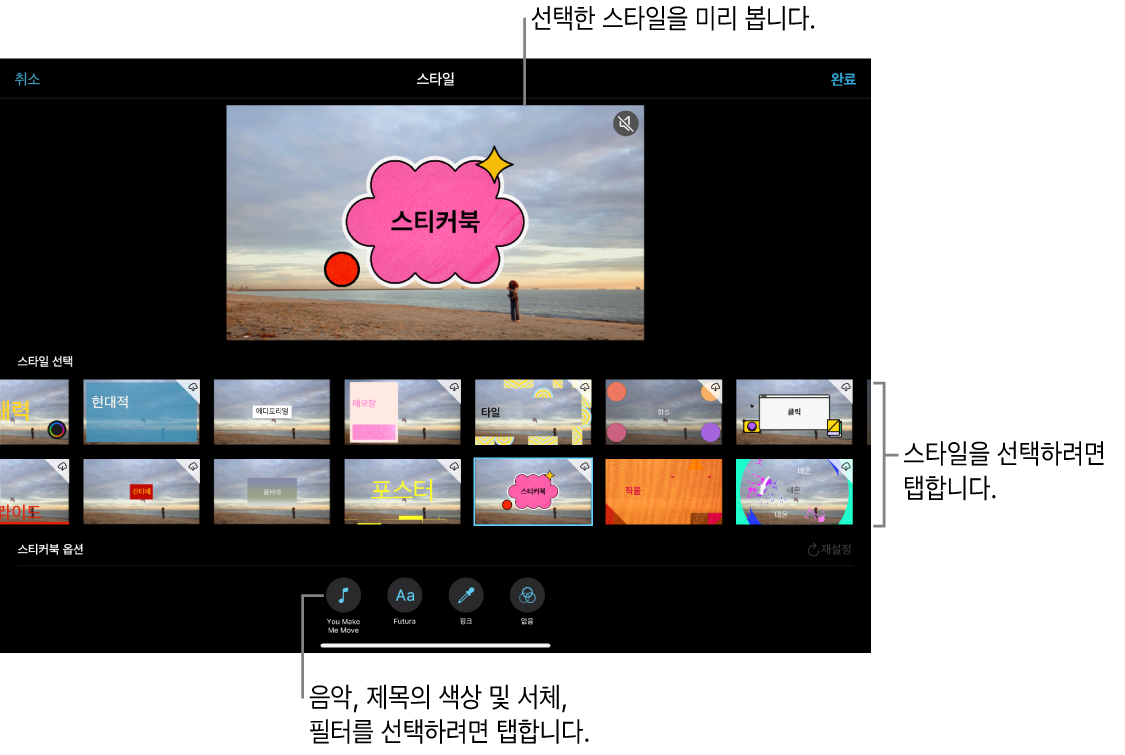
프로젝트 스타일 선택하기
iMovie 앱
 이 실행되는 iPad에서 매직 무비 또는 스토리보드 프로젝트를 연 다음 화면 상단에서 스타일 버튼
이 실행되는 iPad에서 매직 무비 또는 스토리보드 프로젝트를 연 다음 화면 상단에서 스타일 버튼 을 탭하십시오.
을 탭하십시오.스타일을 탭하여 선택하십시오.
선택한 스타일의 미리보기가 나타납니다.
사용하려는 스타일을 선택한 다음 화면 상단에서 완료를 탭하여 프로젝트에 스타일을 적용하십시오.
프로젝트 음악 선택하기
iMovie 앱
 이 실행되는 iPad에서 매직 무비 또는 스토리보드 프로젝트를 연 다음 화면 상단에서 스타일 버튼
이 실행되는 iPad에서 매직 무비 또는 스토리보드 프로젝트를 연 다음 화면 상단에서 스타일 버튼 을 탭하십시오.
을 탭하십시오.화면 하단에서 음악 버튼
 을 탭하십시오.
을 탭하십시오.다음 중 하나를 수행하십시오.
iMovie에 포함된 사운드 트랙 선택하기: 사운드 트랙을 탭한 다음 추가하려는 사운드 트랙을 탭하십시오. 다운로드 아이콘
 이 표시되는 경우 사운드 트랙이 다운로드됩니다.
이 표시되는 경우 사운드 트랙이 다운로드됩니다.음악 라이브러리에서 노래 선택하기: 나의 음악을 탭하고, 추가하려는 노래(재생목록, 앨범, 아티스트 또는 노래)가 있는 위치를 탭한 다음 노래를 탭하십시오.
참고: iTunes Store에서 구입한 노래를 프로젝트에 사용하려면 해당 노래의 저작권자이거나 저작권자의 명시적 허가를 받아야 합니다. 추가 정보는 iOS 및 iPadOS용 iMovie 소프트웨어 사용권 계약을 참조하십시오.
기기에 저장된 노래 파일 선택하기: 파일을 탭하고 파일 브라우저를 사용하여 노래 파일의 위치를 찾은 다음 해당 노래를 탭하십시오.
음악 추가 버튼
 을 탭하십시오.
을 탭하십시오.왼쪽에 체크 표시가 나타나고 오른쪽에 노래와 아티스트 이름이 나타납니다.
화면 상단에서 완료를 탭하십시오.
선택한 노래를 미리 들으려면 뷰어의 오른쪽 상단 모서리에서 소리 끔 버튼
 을 탭하십시오.
을 탭하십시오.
프로젝트 제목의 서체 선택하기
iMovie 앱
 이 실행되는 iPad에서 매직 무비 또는 스토리보드 프로젝트를 연 다음 화면 상단에서 스타일 버튼
이 실행되는 iPad에서 매직 무비 또는 스토리보드 프로젝트를 연 다음 화면 상단에서 스타일 버튼 을 탭하십시오.
을 탭하십시오.화면 하단에서 서체 버튼
 을 탭하십시오.
을 탭하십시오.서체를 탭하여 선택하십시오.
화면 상단에서 완료를 탭하십시오.
선택된 서체가 프로젝트의 모든 제목에 적용됩니다.
프로젝트 제목의 텍스트 색상 선택하기
iMovie 앱
 이 실행되는 iPad에서 매직 무비 또는 스토리보드 프로젝트를 연 다음 화면 상단에서 스타일 버튼
이 실행되는 iPad에서 매직 무비 또는 스토리보드 프로젝트를 연 다음 화면 상단에서 스타일 버튼 을 탭하십시오.
을 탭하십시오.화면 하단에서 색상 버튼
 을 탭하십시오.
을 탭하십시오.텍스트 색상을 탭하여 선택하십시오.
화면 상단에서 완료를 탭하십시오.
선택한 색상은 프로젝트의 기본 제목에 적용되고 보조 색상은 소제목과 그래픽에 적용됩니다.
프로젝트 필터 선택하기
iMovie 앱
 이 실행되는 iPad에서 매직 무비 또는 스토리보드 프로젝트를 연 다음 화면 상단에서 스타일 버튼
이 실행되는 iPad에서 매직 무비 또는 스토리보드 프로젝트를 연 다음 화면 상단에서 스타일 버튼 을 탭하십시오.
을 탭하십시오.화면 상단에서 스타일 버튼
 을 탭하십시오.
을 탭하십시오.화면 하단에서 필터 버튼
 을 탭하십시오.
을 탭하십시오.필터를 탭하여 선택하십시오.
화면 상단에서 완료를 탭하십시오.
선택된 필터가 프로젝트의 모든 비디오 클립과 사진에 적용됩니다.
프로젝트에서 스타일 변경사항 재설정하기
iMovie 앱
 이 실행되는 iPad에서 매직 무비 또는 스토리보드 프로젝트를 연 다음 화면 상단에서 스타일 버튼
이 실행되는 iPad에서 매직 무비 또는 스토리보드 프로젝트를 연 다음 화면 상단에서 스타일 버튼 을 탭하십시오.
을 탭하십시오.재설정 버튼을 탭하십시오.