
iPad의 iMovie에서 분할 편집 생성하기
iMovie에서 고급 편집 도구인 정밀 편집기를 사용하여 분리 편집을 생성할 수 있습니다.
분리 편집에서는 비디오가 나타나기 전에 해당 비디오 클립의 오디오를 시작하거나 다음 클립의 비디오가 시작된 후에 한 비디오 클립의 오디오가 계속됩니다. 예를 들어 생일에 대해 이야기하고 있는 누군가의 비디오를 생일 파티에 대한 비디오로 전환해도 그 사람이 이야기를 끝마친 후에 생일 파티 비디오의 사운드가 시작됩니다.
이런 방법의 오디오 편집은 프로젝트의 재생 시간에 변화를 주지 않으며 오디오와 비디오의 싱크 문제를 유발하지 않습니다.
iPad의 iMovie 앱
 에서 동영상 프로젝트를 여십시오.
에서 동영상 프로젝트를 여십시오.타임라인에서 변경하려는 오디오를 포함하고 있는 클립 사이의 트랜지션 아이콘을 탭하십시오.
노란색 양방향 화살표를 탭하여 정밀 편집기를 열거나 트랜지션 아이콘 위에서 손가락을 수직으로 벌려서 열 수 있습니다.
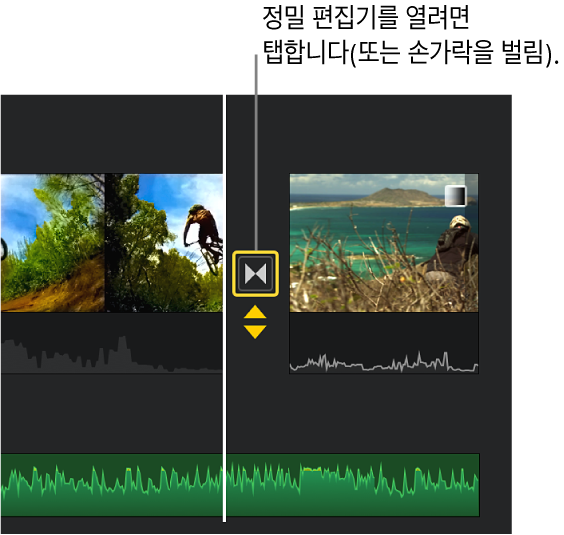
오디오 파형이 나타나지 않으면 파형 버튼
 을 탭하십시오.
을 탭하십시오.
아래 예시는 노란색 비디오 핸들과 파란색 오디오 핸들 윤곽선으로 표시된 트랜지션을 보여줍니다.
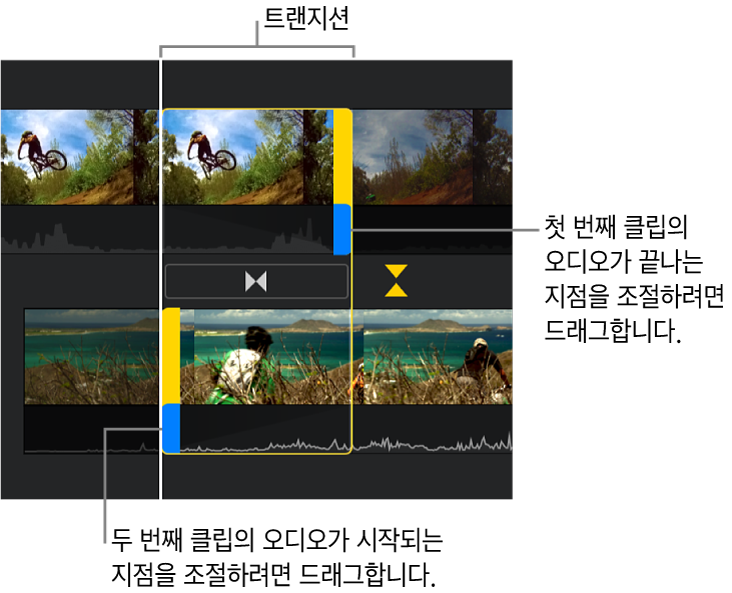
다음 중 하나를 수행하십시오.
두 번째 클립 위에 있는 첫 번째 클립에서 오디오 확장하기: 상단 파형 오른쪽에 있는 파란색 핸들을 오디오를 끝내고 싶은 지점으로 드래그하십시오.
클립의 비디오가 끝나기 전에 첫 번째 클립의 오디오 중단하기: 상단 파형 왼쪽에 있는 파란색 핸들을 오디오를 끝내고 싶은 지점으로 드래그하십시오.
첫 번째 클립을 재생하는 동안 두 번째 클립의 오디오 시작하기: 하단 파형 왼쪽에 있는 파란색 핸들을 오디오를 시작하고 싶은 지점으로 드래그하십시오.
클립의 비디오가 재생을 시작한 후에 두 번째 클립의 오디오 시작하기: 하단 파형 오른쪽에 있는 파란색 핸들을 오디오를 시작하고 싶은 지점으로 드래그하십시오.
원하는 오디오 트랜지션을 만들어내는 데 이러한 동작의 조합이 필요할 수 있습니다. 아래 예시를 보면 첫 번째 클립을 재생하는 동안 두 번째 클립의 비디오가 시작하기 전에 두 번째 클립의 오디오를 시작합니다.
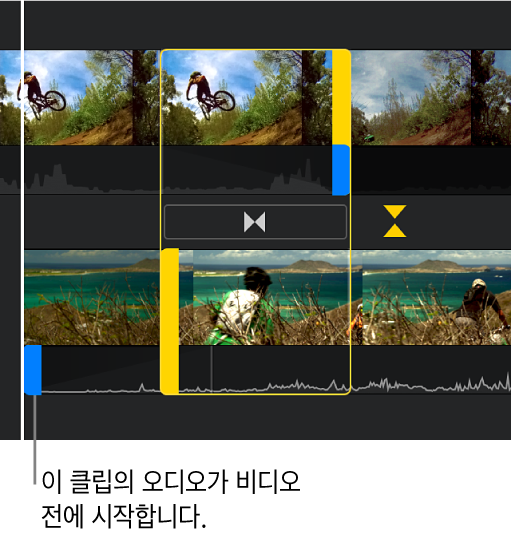
편집을 미리 보려면 재생헤드(흰색 세로선)가 트랜지션 앞에 오도록 타임라인에서 드래그한 다음 재생 버튼
 을 탭하십시오.
을 탭하십시오.정밀 편집기를 닫으려면 노란색 양방향 화살표를 탭하거나 손가락을 수직으로 오므리십시오.
보는 것처럼 분할 편집이 트랜지션의 오디오 부분에 있는 표시기와 함께 타임라인에 나타납니다.
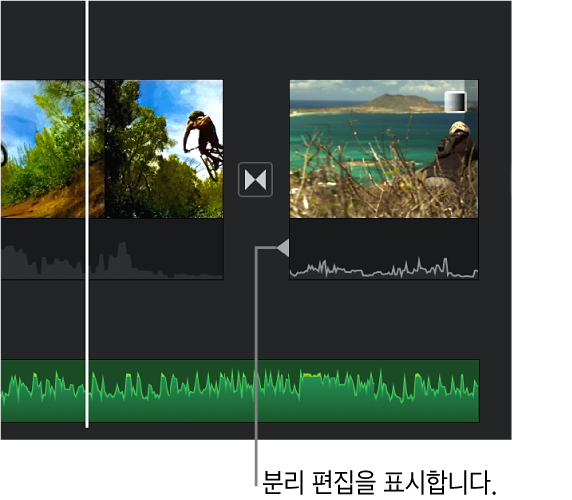
정밀 편집기에 대해 더 알아보려면 iPad의 iMovie에서 정밀 편집하기의 내용을 참조하십시오.