
iPad의 iMovie에서 비디오 속도 조절하기
iMovie에서 비디오 클립의 속도를 조절할 수 있습니다. 단일 클립을 범위로 분할하여 각 클립이 고유의 속도를 갖도록 속도 조절을 미세 조정할 수도 있습니다. 예를 들어, 여러 범위를 설정하여 클립이 느려지고 빨라졌다가 다시 느려지도록 설정할 수 있습니다.
또한 동영상에서 단일 프레임을 정지하여 시간이 정지된 듯한 느낌을 줄 수 있습니다.
참고: 시네마틱 모드 비디오 클립의 속도를 변경하는 경우 더 이상 시네마틱 효과를 편집할 수 없습니다.
속도 조절하기
iMovie 앱
 이 실행되는 iPad에서 동영상 프로젝트를 여십시오.
이 실행되는 iPad에서 동영상 프로젝트를 여십시오.타임라인에서 비디오 클립을 탭하여 화면 하단에 인스펙터를 표시하십시오.
속도 버튼
 을 탭하십시오.
을 탭하십시오.클립 하단에 노란색 막대와 각각의 끝에 범위 핸들이 나타납니다.
클립 내에 범위를 생성하려면 다음 중 하나를 수행하십시오.
노란색 범위 핸들 양쪽을 드래그합니다.
다른 범위를 생성하려면 인스펙터에서 추가를 탭하십시오.
인스펙터에서 슬라이더를 오른쪽으로 드래그하면 속도가 올라가고 왼쪽으로 드래그하면 줄어듭니다.
드래그할 때 클립 하단에 상대 속도가 표시됩니다(2x는 일반 속도의 2배, 1/2x는 일반 속도의 절반을 의미하는 등).
추가 범위를 생성하려면 현재 선택한 범위 밖에 있는 클립 부분을 탭하거나 인스펙터에서 추가를 탭하여 재생헤드 위치에 범위 테두리를 생성하십시오.
노란색 범위 핸들을 드래그하여 범위를 조절한 다음 슬라이더를 사용하여 해당 범위의 속도를 조절하십시오.
생성한 각 범위는 클립 하단에 흰색 세로선으로 표시됩니다.
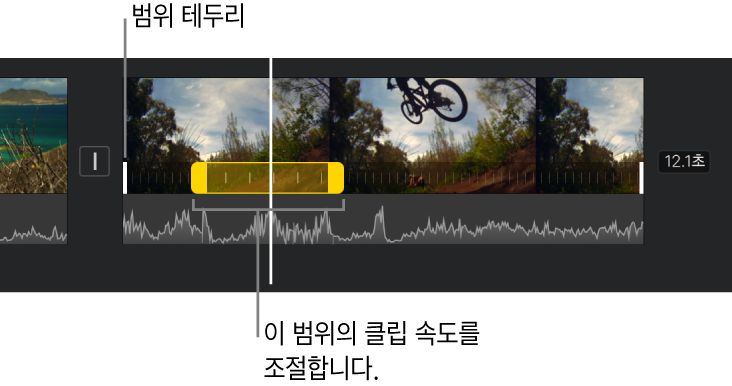
전체 클립을 일반 속도로 재설정하려면 인스펙터에서 재설정을 탭하십시오.
완료하면 인스펙터 밖의 아무 곳이나 탭하여 가리십시오.
기본적으로 iMovie는 속도가 올라가거나 내려간 비디오 클립의 오디오 피치를 유지합니다. 이를 변경하려면 프로젝트 설정 버튼![]() 을 탭한 다음 ‘속도 변경에 따른 피치 변화’를 탭하여 켜십시오. 이렇게 하면 속도를 올렸을 때나 속도를 내렸을 때 녹음된 목소리를 더 높이거나 낮출 수 있습니다.
을 탭한 다음 ‘속도 변경에 따른 피치 변화’를 탭하여 켜십시오. 이렇게 하면 속도를 올렸을 때나 속도를 내렸을 때 녹음된 목소리를 더 높이거나 낮출 수 있습니다.
정지 프레임 추가하기
정지 프레임의 실행 시간을 편집하거나 제거한 후 해당 클립을 원래 길이로 복원할 수 있습니다.
iMovie 앱
 이 실행되는 iPad에서 동영상 프로젝트를 여십시오.
이 실행되는 iPad에서 동영상 프로젝트를 여십시오.타임라인에 있는 클립을 길게 터치한 다음, 왼쪽 또는 오른쪽으로 쓸어 넘겨서 정지할 프레임을 찾으십시오.
타임라인에서 비디오 클립을 탭하여 화면 하단에 인스펙터를 표시하십시오.
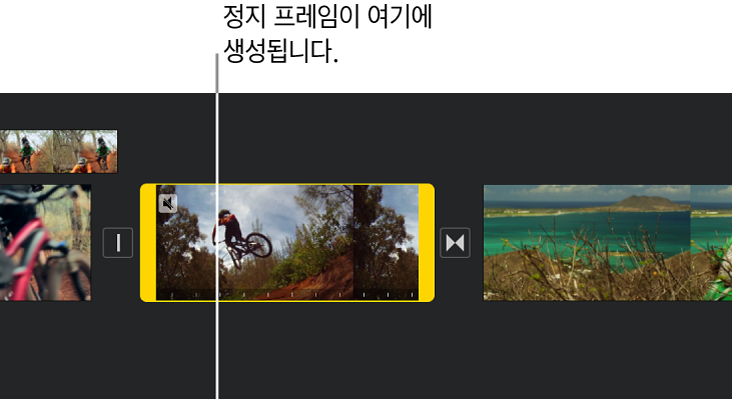
속도 버튼
 을 탭하십시오.
을 탭하십시오.클립 하단에 노란색 막대와 각각의 끝에 범위 핸들이 나타납니다.
인스펙터에서 정지를 탭하십시오.
재생헤드 위치의 프레임이 정지하며 다른 끝 부분의 소스 클립에 계속 유지됩니다. 프레임 정지 길이를 조절하려면 노란색 범위 핸들을 드래그하십시오.
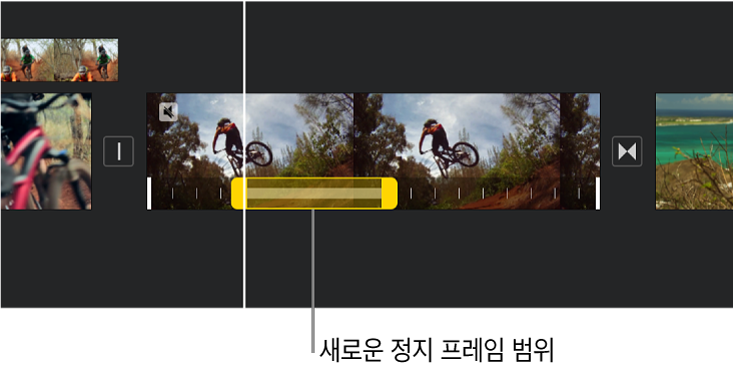
프레임 정지를 제거하려면 클립의 프레임 정지 범위 내의 아무 곳이나 탭한 다음, 인스펙터에서 정지를 탭하십시오.
완료하면 인스펙터 밖의 아무 곳이나 탭하여 가리십시오.
참고: 클립의 정지 프레임 부분은 오디오가 포함되어 있지 않습니다.