
iPad의 iMovie에서 비디오 클립 및 사진 추가하기
타임라인의 동영상 프로젝트에 비디오 클립과 사진을 추가할 수도 있습니다.
비디오 클립 추가하기
iMovie 앱
 이 실행되는 iPad에서 동영상 프로젝트를 여십시오.
이 실행되는 iPad에서 동영상 프로젝트를 여십시오.비디오 클립을 추가하려는 위치에 재생헤드(흰색 세로선)가 나타나도록 타임라인을 스크롤하십시오.
기존 클립 앞 또는 뒤, 재생헤드와 가까운 쪽에 새로운 클립이 추가됩니다.
오른쪽 상단 모서리에 있는 미디어 추가 버튼
 을 탭한 다음 비디오를 탭하십시오.
을 탭한 다음 비디오를 탭하십시오.탭하여 목록에서 비디오 카테고리를 선택합니다.
클립을 프로젝트에 추가하기 전에 미리 보려면, 클립을 탭하여 선택한 다음 재생 버튼
 을 탭하십시오.
을 탭하십시오.클립 위를 좌우로 쓸어 넘겨서 해당 클립을 수동으로 미리 볼 수도 있으며, 사용하려는 클립의 정확한 지점을 확인할 수 있습니다.
iCloud 사진을 사용하면 일부 미디어는 iCloud에 저장되고 기기에는 저장되지 않을 수 있습니다. 클립을 탭하여 다운로드 버튼
 이 나타나면, 버튼을 탭하여 사용자의 기기로 미디어를 다운로드하십시오.
이 나타나면, 버튼을 탭하여 사용자의 기기로 미디어를 다운로드하십시오.다음 중 하나를 수행하십시오.
동영상 프로젝트에 전체 클립 추가하기: 클립을 탭한 다음 ‘프로젝트에 추가’ 버튼
 을 탭하십시오.
을 탭하십시오.추가하기 전에 클립 다듬기: 클립을 탭하고 노란색 다듬기 핸들을 드래그하여 추가하려는 클립 부분만 선택한 다음 ‘프로젝트에 추가’ 버튼
 을 탭하십시오.
을 탭하십시오.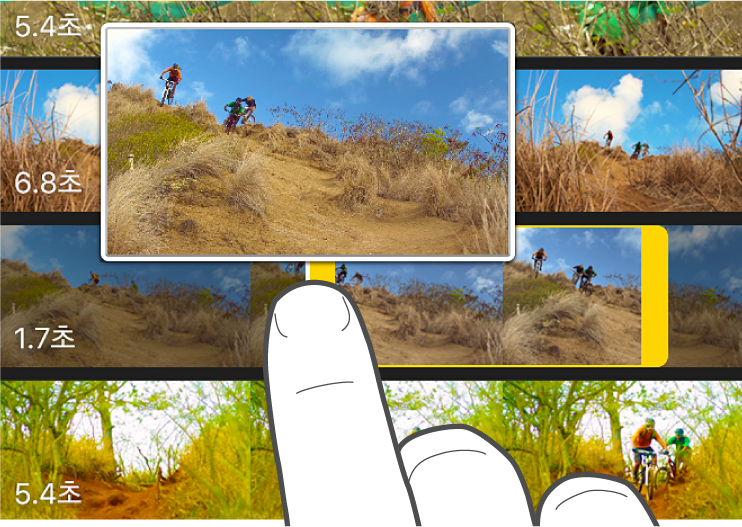
프로젝트에 추가한 후에 비디오 클립을 다듬을 수도 있습니다.
클립의 추가된 부분이 프로젝트에서 이미 사용되고 있다는 것을 나타내도록 하단에 주황색 줄이 있는 클립이 미디어 브라우저에 나타납니다. 프로젝트에서 비디오의 모든 부분을 원하는 만큼 여러 번 사용할 수 있습니다.

사진 추가하기
사진 보관함에 있는 사진 또는 컴퓨터에서 기기로 동기화한 사진을 모든 동영상 프로젝트에 추가할 수 있습니다.
iMovie에서 직접 사진을 찍는 방법을 알아보려면 iPad의 iMovie에서 비디오 녹화하기 및 사진 촬영하기의 내용을 참조하십시오.
iMovie 앱
 이 실행되는 iPad에서 동영상 프로젝트를 여십시오.
이 실행되는 iPad에서 동영상 프로젝트를 여십시오.사진을 추가하려는 위치에 재생헤드(흰색 세로선)가 나타나도록 타임라인을 스크롤하십시오.
재생헤드가 비디오 클립 위에 있는 경우 사진이 클립 앞 또는 뒤, 재생헤드와 가까운 쪽에 추가됩니다.
오른쪽 상단 모서리에 있는 미디어 추가 버튼
 을 탭한 다음 사진이나 앨범을 탭하십시오.
을 탭한 다음 사진이나 앨범을 탭하십시오.앨범을 탭한 다음 추가하려는 사진을 탭하십시오.
참고: iCloud 사진을 사용하면 일부 미디어는 iCloud에 저장되고 기기에는 저장되지 않을 수 있습니다. 사진을 탭하여 다운로드 버튼
 이 나타나면, 버튼을 탭하여 사용자의 기기로 사진을 다운로드하십시오.
이 나타나면, 버튼을 탭하여 사용자의 기기로 사진을 다운로드하십시오.사진을 추가하기 전에 미리 보려면 iPad가 가로 방향인지 확인한 다음 사진이 해당 팝업 뷰어에 나타날 때까지 누르고 계십시오.
사진을 탭한 다음 ‘프로젝트에 추가’ 버튼
 을 탭하십시오.
을 탭하십시오.
사진 앞, 뒤에 나타나는 트랜지션의 길이에 따라 추가된 사진이 3~6초 간 나타나며 다듬기 핸들을 사용하여 재생 시간을 줄이거나 늘릴 수 있습니다. Ken Burns 효과가 사진에 적용되며 카메라가 이미지를 가로질러 지나가고 확대되는 것처럼 보이게 됩니다. 이 효과를 조절하려면 iPad의 iMovie에서 확대/축소 효과 조절하기의 내용을 참조하십시오.
동작 실행 취소 또는 복귀하기
마지막으로 iMovie를 연 시점까지의 동작을 실행 취소하거나 복귀할 수 있습니다.
iMovie 앱
 이 실행되는 iPad에서 동영상 프로젝트를 여십시오.
이 실행되는 iPad에서 동영상 프로젝트를 여십시오.다음 중 하나를 수행하십시오.
실행 취소 버튼
 을 탭하십시오.
을 탭하십시오. 동작을 복귀하려면 프로젝트 편집 실행 취소 버튼을 길게 누른 다음 프로젝트 편집 실행 복귀를 탭하십시오.
기기를 흔들어서 프로젝트 편집 실행 취소 또는 프로젝트 편집 실행 복귀를 탭하십시오.