다른 사람들과 연결하기
iMac에서 FaceTime 및 다른 비디오 화상대화 앱을 사용하여 다른 사람들과 연결할 수 있습니다.
FaceTime 사용하기
집에 있든, 이동 중이든 관계없이 어떤 기기로든 FaceTime을 사용하여 한 사람 또는 그룹 전체와 통화할 수 있습니다. 또한 Wi-Fi에 연결되어 있는 경우, 사용자의 iMac에서 바로 전화를 걸고 받을 수 있습니다. 문자 메시지를 보내고 받을 수도 있습니다.
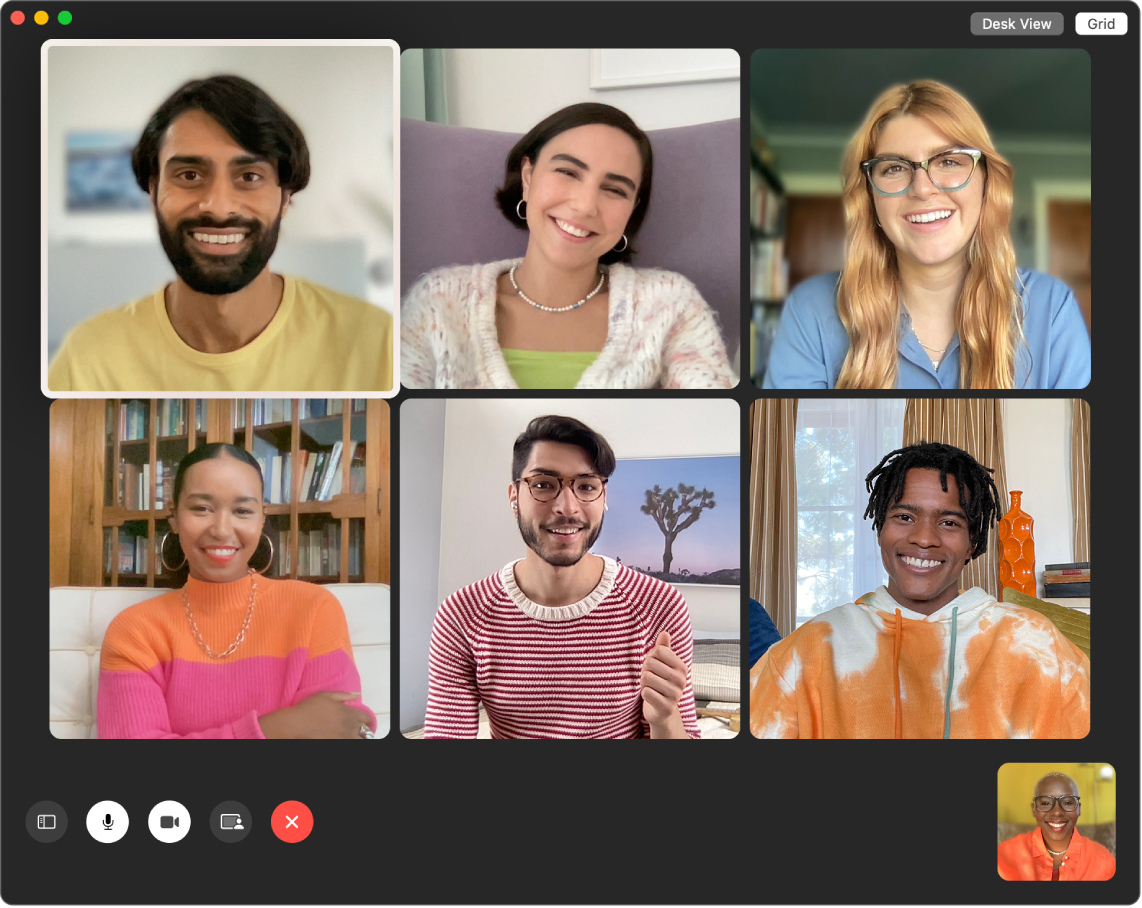
FaceTime 통화하기. Mac의 내장 FaceTime HD 카메라를 사용하면 FaceTime 영상 통화를 할 수 있습니다. 새로운 FaceTime을 클릭하고 전화를 걸려는 사람의 이름, 전화번호 또는 이메일 주소를 입력한 다음 FaceTime을 클릭하십시오. 영상 통화를 할 수 없는 상황인 경우 팝업 메뉴를 클릭하고 FaceTime 음성 통화를 선택하여 음성으로만 통화를 할 수 있습니다. FaceTime 초대를 받으면 영상 통화에 참여할지 아니면 음성 통화에만 참여할지 선택할 수 있습니다.
그룹과 FaceTime 사용하기. 최대 32명과 그룹 통화로 소통할 수 있습니다. 고유 링크를 생성하여 그룹과 공유하십시오. 링크 생성을 클릭하십시오. 해당 링크를 클립보드로 복사하거나 메시지 앱 또는 Mail에서 친구와 바로 공유하십시오. 이제 링크를 사용하여 Apple 기기가 아닌 기기에서도 FaceTime에 참여할 수 있습니다.
전화 통화를 위해 FaceTime 설정하기. iPhone(iOS 9 이상)에서, 설정 > 전화로 이동하여 Wi‑Fi 통화를 활성화하십시오. 그런 다음 Mac에서 FaceTime을 여십시오. 설정으로 이동하고 일반을 선택한 다음 ‘iPhone 통화’를 클릭하십시오. FaceTime 사용 설명서에서 전화 통화를 위해 iPhone 및 Mac 설정하기의 내용을 참조하십시오.
FaceTime 및 메시지 앱 사용하기. 메시지 앱을 사용하여 iMac에서 문자 메시지를 보낼 수 있습니다. 모든 메시지는 iMac, iPhone, iPad, iPod touch 및 Apple Watch에 나타나기 때문에 누군가 사용자에게 문자를 보낸 경우, 가장 가까이에 있는 어떤 기기로든 응답할 수 있습니다. 메시지 사용 설명서의 Mac에서 SMS 문자를 받도록 iPhone 설정하기의 내용을 참조하십시오.
비디오 화상대화에 효과 추가하기
FaceTime과 같이 비디오를 캡처하는 앱과 호환되는 카메라를 사용할 때 비디오 화상대화 환경을 개선하는 여러 가지 비디오 효과 중에서 선택할 수 있습니다.
참고: Mac 모델 또는 웹 캡으로 사용 중인 iPhone에 따라 일부 비디오 효과를 사용하지 못할 수 있습니다. 자세한 정보는 macOS 사용 설명서에서 비디오 화상대화 기능 사용하기의 내용을 참조하십시오.
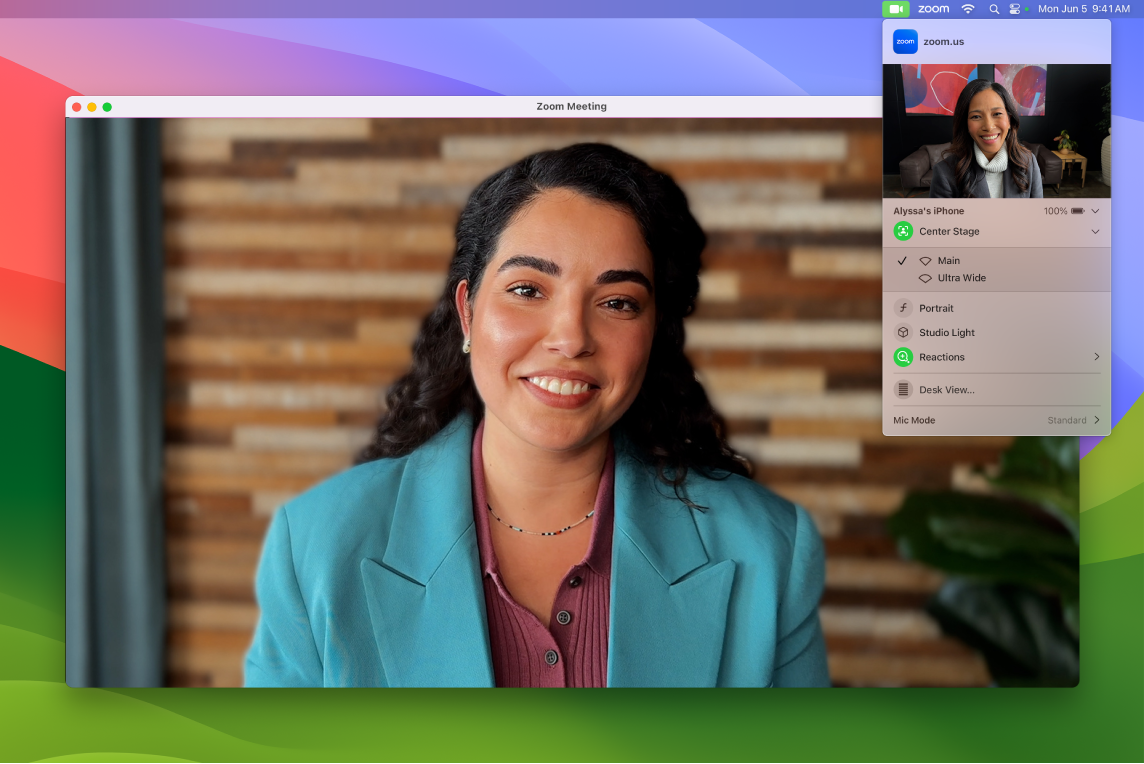
비디오 향상하기. 배경 흐림 효과, 밝기 및 기타 비디오 설정을 조절합니다. 메뉴 막대에서 ![]() 을 클릭한 다음 인물 사진 모드, 센터 스테이지, 스튜디오 조명과 같은 카메라 옵션을 선택하십시오.
을 클릭한 다음 인물 사진 모드, 센터 스테이지, 스튜디오 조명과 같은 카메라 옵션을 선택하십시오.
대화에 반응하기. 카메라 프레임을 하트, 색종이 조각, 폭죽 등 재미있는 3D 효과로 채우는 반응을 추가하십시오. 메뉴 막대에서 ![]() 을 클릭하고 반응 옆의 메뉴를 클릭한 다음, 반응을 선택하십시오. 손 제스처로만 반응을 공유할 수도 있습니다. 반응 옆의 아이콘이 초록색인지 확인하고 FaceTime 사용 설명서에서 FaceTime 통화를 하는 동안 비디오 효과 사용하기를 참조하여 반응에 사용할 수 있는 모든 손 제스처 목록을 확인하십시오.
을 클릭하고 반응 옆의 메뉴를 클릭한 다음, 반응을 선택하십시오. 손 제스처로만 반응을 공유할 수도 있습니다. 반응 옆의 아이콘이 초록색인지 확인하고 FaceTime 사용 설명서에서 FaceTime 통화를 하는 동안 비디오 효과 사용하기를 참조하여 반응에 사용할 수 있는 모든 손 제스처 목록을 확인하십시오.
공유하려는 화면 쉽게 선택하기. FaceTime 또는 다른 지원되는 비디오 화상대화 앱으로 통화 중이면 현재 윈도우에서 직접 앱 하나 또는 여러 개의 앱을 쉽게 공유할 수 있습니다. 윈도우의 왼쪽 상단에 있는 ![]() 위에 포인터를 올려놓고 [비디오 화상대화 앱 이름]에서 공유를 클릭하십시오.
위에 포인터를 올려놓고 [비디오 화상대화 앱 이름]에서 공유를 클릭하십시오.
비디오와 공유 화면 오버레이하기. 크고 작은 두 가지 오버레이 중에서 선택하십시오. 대형 오버레이를 사용하면 옆에 있는 별도의 레이어에 사용자의 화면이 액자로 표시되어 스포트라이트를 받고, 소형 오버레이를 사용하면 사용자가 공유 화면 위에 움직이는 풍선 모양으로 표시됩니다. 메뉴 막대에서 ![]() 을 클릭한 다음 발표자 오버레이 아래에서 크게 또는 작게를 선택하십시오.
을 클릭한 다음 발표자 오버레이 아래에서 크게 또는 작게를 선택하십시오.
더 알아보기. macOS 사용 설명서의 iPhone을 웹캠으로 사용하기의 내용을 참조하십시오.
SharePlay로 경험 공유하기
SharePlay를 사용하여 친구 및 가족과 함께 음악을 듣고, TV와 영화를 감상하고, 콘텐츠를 볼 수 있습니다. 친구는 iPhone(iOS 15 이상), iPad(iPadOS 15 이상) 또는 macOS Monterey 이상이 설치된 Mac에서 참가할 수 있습니다. Apple TV(tvOS 15 이상)의 콘텐츠를 시청하면서 다른 기기에서 친구와 대화를 할 수도 있습니다.
참고: SharePlay를 지원하는 일부 앱은 참여하려면 구독이 필요합니다. 일부 기능 및 콘텐츠는 일부 국가 또는 지역에서만 사용할 수 있습니다.
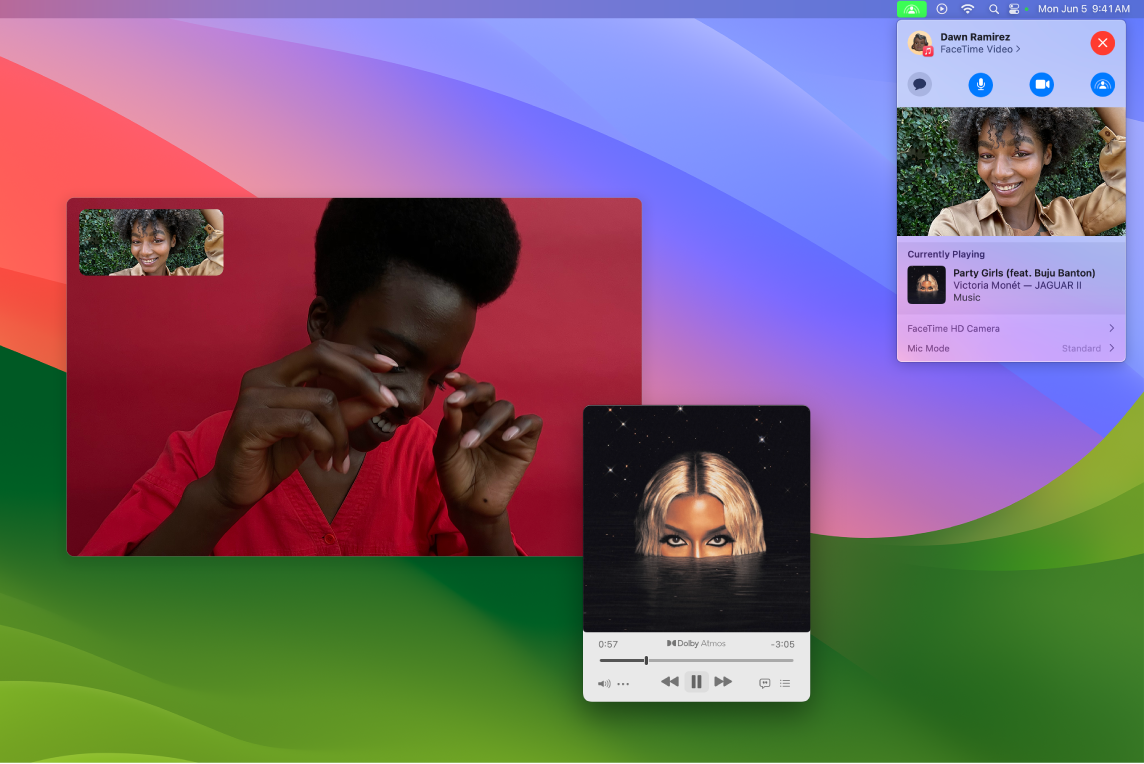
FaceTime 시작하기. FaceTime 통화를 시작하고 친구, 가족 또는 동료를 초대한 다음 SharePlay![]() 를 사용하여 경험을 공유할 수 있습니다. 메시지 앱에서 SharePlay 링크를 스레드에 추가할 수도 있습니다.
를 사용하여 경험을 공유할 수 있습니다. 메시지 앱에서 SharePlay 링크를 스레드에 추가할 수도 있습니다.
함께 시청하기. 영화, TV 프로그램, 웹 비디오 등을 FaceTime 그룹 통화로 가져와서 통화하면서 함께 시청할 수 있습니다. 일시 정지하거나, 되감거나, 빨리 감거나, 다른 장면으로 건너뛰는 경우 모든 사람의 재생이 동기화됩니다. 스마트 음량을 사용하면 오디오가 자동으로 조절되어 콘텐츠를 시청하면서도 계속 대화를 이어갈 수 있습니다. FaceTime 사용 설명서의 FaceTime에서 SharePlay를 사용하여 함께 보고 듣기의 내용을 참조하십시오.
함께 듣기. FaceTime 통화에서 바로 친구와 음악을 공유하거나 신나는 댄스 파티를 열 수 있습니다. 함께 듣는 동안 통화에 참여하는 모든 사람은 공유 재생 대기 목록에 노래를 추가할 수 있습니다. 통화 중인 모든 사용자가 재생 제어기를 공유하며, 스마트 음량을 통해 들으면 통화에 참여한 모두가 큰 목소리를 내지 않아도 대화할 수 있습니다.
화면 공유하기. FaceTime에서 SharePlay를 사용하여 대화 중에 웹 페이지, 앱 등을 공유할 수 있습니다. 사용자의 화면에 표시되는 모든 항목을 공유 가능합니다. 휴가 숙소를 함께 자세히 살펴보거나, 신부 들러리에 입을 드레스를 쇼핑하거나, 새로운 기술을 가르치거나, 사진 앱에서 즉흥적으로 슬라이드쇼를 보여줄 수 있습니다. 공유할 단일 윈도우를 선택하거나 전체 화면을 공유할 수도 있습니다. FaceTime 사용 설명서의 FaceTime에서 SharePlay를 사용하여 화면 공유하기의 내용을 참조하십시오.