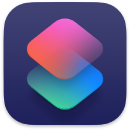 단축어
단축어
단축어 앱을 사용하면 클릭 한 번 또는 Siri 활성화로 여러 단계의 작업을 빠르게 수행할 수 있습니다. 캘린더 앱에서 다음 이벤트 장소로 가는 경로를 보거나, 한 앱에서 다른 앱으로 텍스트를 이동하는 단축어를 생성할 수 있습니다. 단축어 갤러리에서 미리 생성된 단축어를 선택하거나 다른 앱을 사용하여 단축어를 직접 생성하여 하나의 작업에서 여러 단계를 실행할 수 있습니다.
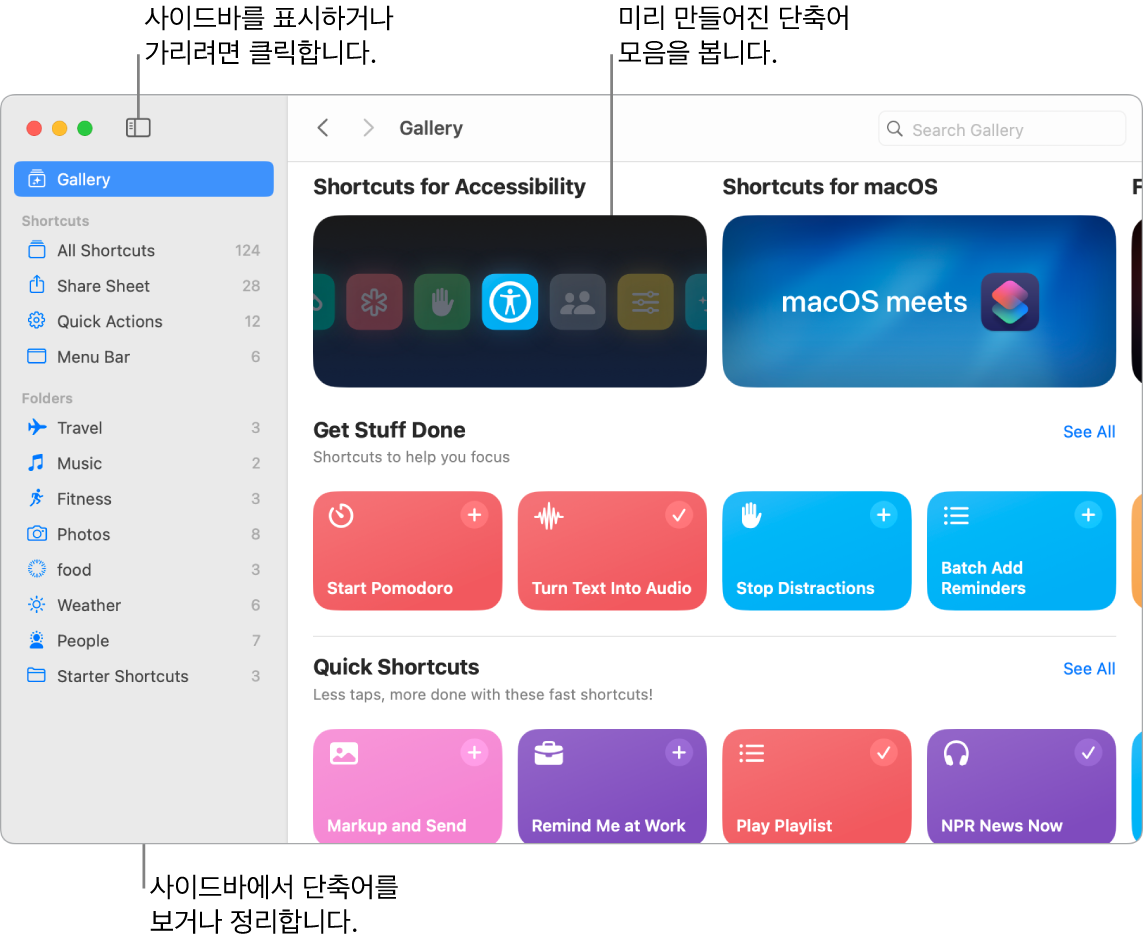
무궁무진한 갤러리. 갤러리에서 단축어를 탐색 또는 검색할 수 있습니다. 기본 단축어는 모음으로 그룹화되어 있으며 다양한 일반적인 작업에 사용할 수 있습니다. 사용자가 생성한 단축어, 사용자가 선택 또는 편집한 미리 생성된 단축어는 갤러리 사이드바의 ‘나의 단축어’에 표시됩니다. 갤러리 사이드바를 표시하거나 가리려면 사이드바 버튼![]() 을 클릭하십시오.
을 클릭하십시오.
사용자 설정 단축어 만들기. 새로운 단축어를 생성한 다음 오른쪽의 목록에 있는 동작을 왼쪽의 단축어 편집기로 드래그하여 원하는 결과를 만들어 보십시오. 동작은 하나의 작업 안에 있는 여러 단계와 같은 단축어의 기본 구성 단위입니다. 사진 앱에서 최신 사진 가져오기, 폴더 생성하기 또는 Safari에서 현재 URL 복사하기와 같은 다양한 동작을 선택할 수 있습니다. 숫자 반올림, 에어플레인 모드 설정, 계산 수행 등과 같은 스크립트를 실행하는 동작을 사용할 수도 있습니다. 단축어 앱은 사용자가 단축어를 완성할 수 있도록 ‘다음 동작’도 제안합니다.
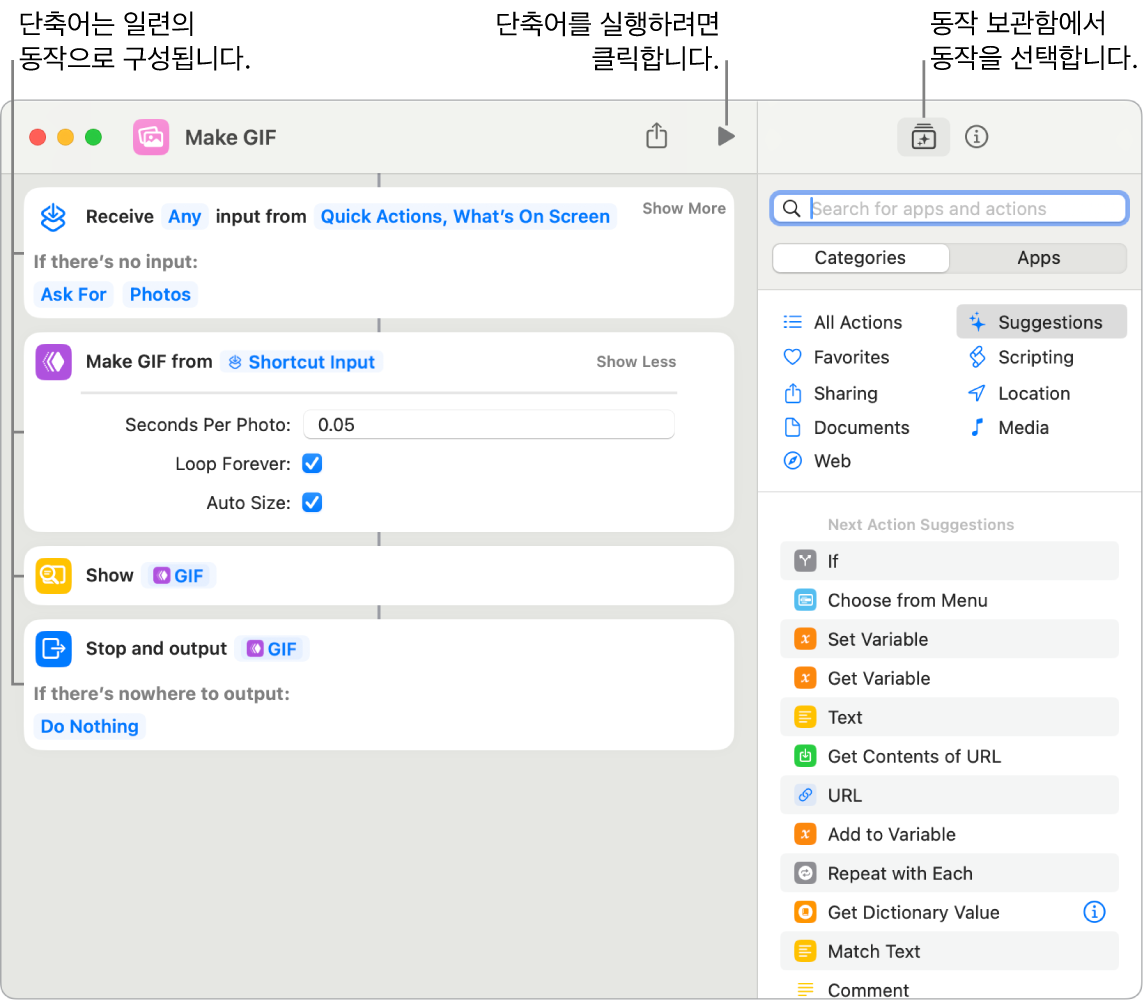
단축어 빠르게 실행하기. Siri를 사용하여 단축어를 실행하는 것이 작업을 수행하는 가장 빠른 방법입니다. 단축키를 Finder와 서비스 메뉴에 추가할 수도 있습니다. 단축어를 이중 클릭하고 단축어 세부사항![]() 을 클릭한 다음, 빠른 동작으로 사용 아래에 있는 옵션을 선택하십시오.
을 클릭한 다음, 빠른 동작으로 사용 아래에 있는 옵션을 선택하십시오.
Siri: 다음과 같이 요청하실 수 있습니다. “마지막 이미지 문자로 보내.”
단축어 동기화 및 공유하기. 사용자의 모든 기기에서 동일한 Apple ID로 로그인하면 단축어가 사용자의 모든 기기에 나타납니다. 한 기기에서 편집한 내용은 사용자의 다른 기기에 자동으로 반영됩니다. 사용자의 단축어를 다른 사람과 공유하거나 다른 사람이 공유한 단축어를 받을 수도 있습니다. 공유하려면 단축어를 이중 클릭하고 ![]() 을 클릭한 다음, 원하는 공유 방식을 선택하십시오. 자주 쓰는 동작을 실행하는 단축어를 사이드바의 공유 시트에 추가할 수도 있습니다.
을 클릭한 다음, 원하는 공유 방식을 선택하십시오. 자주 쓰는 동작을 실행하는 단축어를 사이드바의 공유 시트에 추가할 수도 있습니다.
더 알아보기. 단축어 사용 설명서의 내용을 참조하십시오.