Mac의 Finder
웃는 얼굴의 파란색 아이콘으로 표시된 Finder는 Mac의 홈베이스입니다. 이를 사용하여 문서, 이미지, 영화 및 기타 파일을 포함하여 Mac에서 거의 모든 것에 대해 구성 및 접근할 수 있습니다. Finder 윈도우를 열려면, 화면 하단에 있는 Dock에서 Finder 아이콘![]() 을 클릭하십시오.
을 클릭하십시오.
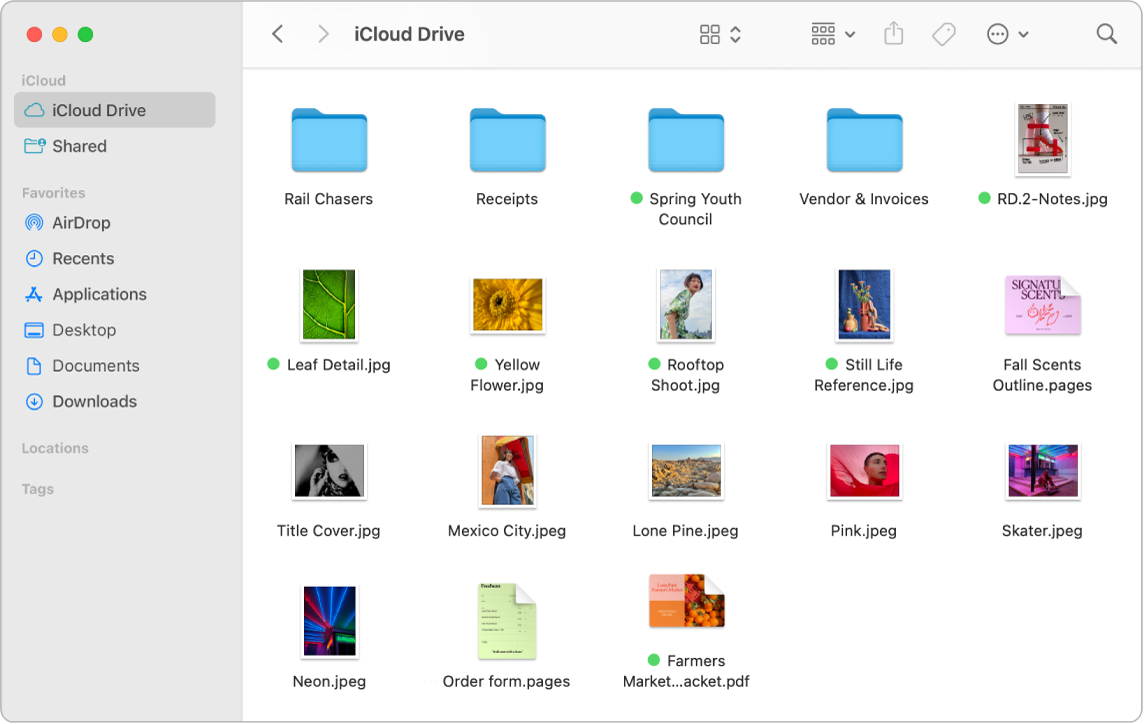
폴더 구성하기. Mac에는 문서, 그림, 응용 프로그램, 음악 등 일반적인 유형의 콘텐츠를 위한 폴더가 이미 생성되어 있습니다. 문서 생성, 앱 설치 및 다른 작업 시 새로운 폴더를 생성하여 정리할 수 있습니다. 새로운 폴더를 생성하려면 파일 > 새로운 폴더를 선택하십시오. macOS 사용 설명서에서 Mac에서 파일을 폴더로 정리하기의 내용을 참조하십시오.
기기 동기화하기. iPhone 또는 iPad 같은 기기를 연결하면 Finder 사이드바에 나타납니다. 기기 백업, 업데이트, 동기화 및 복원과 같은 옵션을 보려면 기기 이름을 클릭하십시오.
Finder 사이드바. 왼쪽의 사이드바는 사용자가 자주 사용하거나 빠르게 열고 싶은 항목을 표시합니다. iCloud Drive에 저장된 모든 문서를 보려면 사이드바에서 iCloud Drive 폴더를 클릭하십시오. 사용자가 공유 중인 문서 및 사용자와 공유된 문서만 보려면 공유 폴더를 클릭하십시오. 사이드바에 표시되는 항목을 변경하려면, Finder > 설정을 선택하십시오.
파일 및 폴더의 보기 방식 변경하기. Finder 윈도우 상단의 팝업 메뉴 버튼을 클릭하여 문서 및 폴더 보기 방식을 변경할 수 있습니다. 아이콘![]() , 목록
, 목록![]() , 계층 열
, 계층 열![]() 또는 갤러리
또는 갤러리![]() 로 볼 수 있습니다. 갤러리 보기 및 계층 보기 둘 다 사용하면 선택한 파일을 큰 윈도우에서 미리 볼 수 있어서 이미지, 비디오 클립 및 기타 문서를 시각적으로 식별할 수 있습니다. 이미지를 회전하거나 마크업하는 등 빠르게 조절할 수 있습니다. Finder에 미리보기 패널 옵션을 표시하려면 보기 > 미리보기 보기를 선택하십시오. 표시할 항목을 사용자화하려면 보기 > 미리보기 옵션 표시를 선택한 다음, 파일 유형 옵션을 선택하십시오.
로 볼 수 있습니다. 갤러리 보기 및 계층 보기 둘 다 사용하면 선택한 파일을 큰 윈도우에서 미리 볼 수 있어서 이미지, 비디오 클립 및 기타 문서를 시각적으로 식별할 수 있습니다. 이미지를 회전하거나 마크업하는 등 빠르게 조절할 수 있습니다. Finder에 미리보기 패널 옵션을 표시하려면 보기 > 미리보기 보기를 선택하십시오. 표시할 항목을 사용자화하려면 보기 > 미리보기 옵션 표시를 선택한 다음, 파일 유형 옵션을 선택하십시오.
팁: 갤러리 보기에서 파일 이름을 보려면 Command-J를 누르고 ‘파일 이름 보기’를 선택하십시오.
다양한 보기 옵션에 대해 더 알아보려면 macOS 사용 설명서의 Mac의 Finder에서 폴더가 표시되는 방식 변경하기의 내용을 참조하십시오.
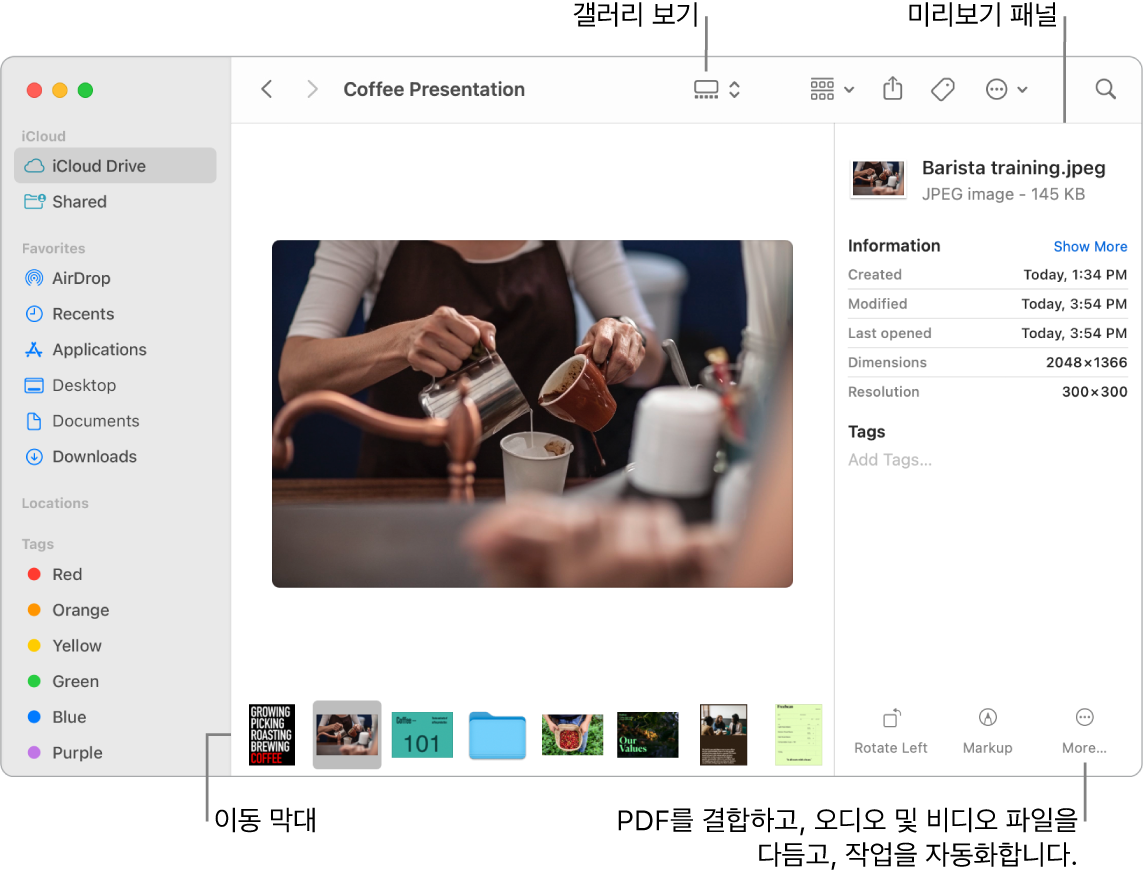
빠른 동작. 갤러리 보기 또는 계층 보기에서 Finder 윈도우 오른쪽 하단에 있는 더 보기 버튼![]() 을 클릭하여 Finder에서 바로 파일을 관리 및 편집할 수 있는 빠른 동작을 볼 수 있습니다. 이미지를 회전시키고, 마크업에서 이미지를 자르거나 주석을 달고, 이미지와 PDF를 단일 파일에 통합하고, 오디오 및 비디오 파일을 다듬고, 단축어 앱으로 생성한 단축어를 실행하고, Automator 작업흐름을 통해 사용자 설정 동작을 생성(예: 파일 워터마킹)할 수 있습니다. macOS 사용 설명서에서 Mac의 Finder에서 빠른 동작 수행하기의 내용을 참조하십시오.
을 클릭하여 Finder에서 바로 파일을 관리 및 편집할 수 있는 빠른 동작을 볼 수 있습니다. 이미지를 회전시키고, 마크업에서 이미지를 자르거나 주석을 달고, 이미지와 PDF를 단일 파일에 통합하고, 오디오 및 비디오 파일을 다듬고, 단축어 앱으로 생성한 단축어를 실행하고, Automator 작업흐름을 통해 사용자 설정 동작을 생성(예: 파일 워터마킹)할 수 있습니다. macOS 사용 설명서에서 Mac의 Finder에서 빠른 동작 수행하기의 내용을 참조하십시오.
훑어보기. 파일을 선택하고 스페이스 바를 눌러서 훑어보기를 열 수 있습니다. 훑어보기 윈도우 상단의 버튼을 사용하면 앱을 따로 열지 않아도 PDF에 서명하고, 오디오 및 비디오 파일을 다듬고, 이미지를 마크업하고, 회전하고, 자를 수 있습니다. 훑어보기 및 마크업 기능에 대해 더 알아보려면 macOS 사용 설명서에서 Mac에서 훑어보기로 파일 보기 및 편집하기 및 Mac에서 파일에 마크업하기의 내용을 참조하십시오.
팁: 미리보기 앱 또는 훑어보기의 마크업을 사용하여 VoiceOver로 들을 수 있는 대체 이미지 설명을 추가할 수 있습니다.
빠르게 이동하기. Finder 메뉴 막대의 이동 메뉴는 폴더 및 위치로 이동할 수 있는 빠른 방법입니다. 유틸리티 폴더로 이동하기 위해 여러 번 클릭하는 대신 이동 > 유틸리티를 선택하십시오. 이동 > 상위 폴더를 선택하여 중첩된 폴더의 상위 레벨로 이동할 수도 있습니다. 특정 폴더의 경로를 알고 있는 경우 이동 > 폴더로 이동을 선택한 다음, 경로를 입력하십시오. macOS 사용 설명서에서 특정 폴더로 직접 이동하기의 내용을 참조하십시오.