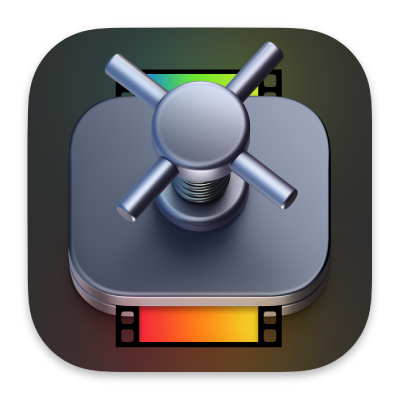
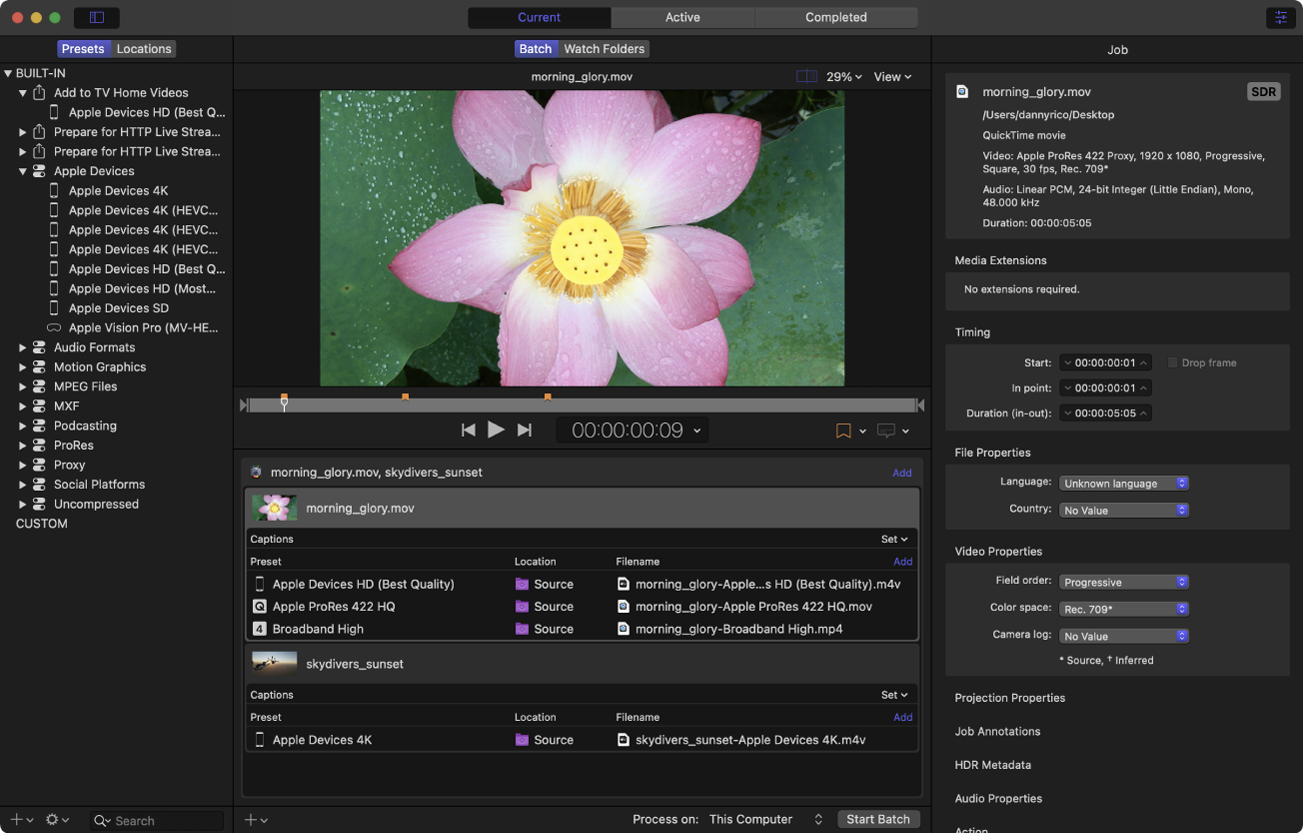
활용도 높은 트랜스코딩
Compressor는 미디어 파일을 트랜스코딩하여 다양한 기기 출력과 전문 비디오 및 오디오에서 폭넓게 사용되는 포맷으로 전환하는 뛰어난 작업흐름 앱입니다. 360° 비디오, 스테레오스코프 3D 비디오, HDR, HEVC 및 MXF 출력을 지원하는 Compressor는 Final Cut Pro 및 Motion 프로젝트를 내보내는 데 가장 뛰어나고 유연한 방법을 제공합니다.
Compressor 사용 설명서를 둘러보려면, 페이지 상단에 있는 목차를 클릭하거나 검색 필드에 단어 또는 문구를 입력하십시오. 사용 가능한 지역의 경우 설명서를 다운로드할 수도 있습니다.
설명서 다운로드: PDF
피드백을 보내 주셔서 감사합니다.