Басқалармен байланысу
Басқалармен MacBook Air компьютеріңізде FaceTime қолданбасын және басқа видео конференция қолданбаларын пайдалану арқылы байланыса аласыз.
FaceTime қолданбасын пайдалану
Үйде немесе сыртта болғаныңызға қарамастан, қандай құрылғыда екеніне қарамастан бір адаммен немесе бүкіл топпен сөйлесу үшін FaceTime қолданбасын пайдааланыңыз. Сондай-ақ, Wi-Fi қосылымымен қоңырауларға—тікелей—MacBook Air компьютерінен жауап беруіңізге және қоңырау шалуыңызға болады. Сондай-ақ, мәтіндік хабарларды алуыңызға және жіберуіңізге болады.
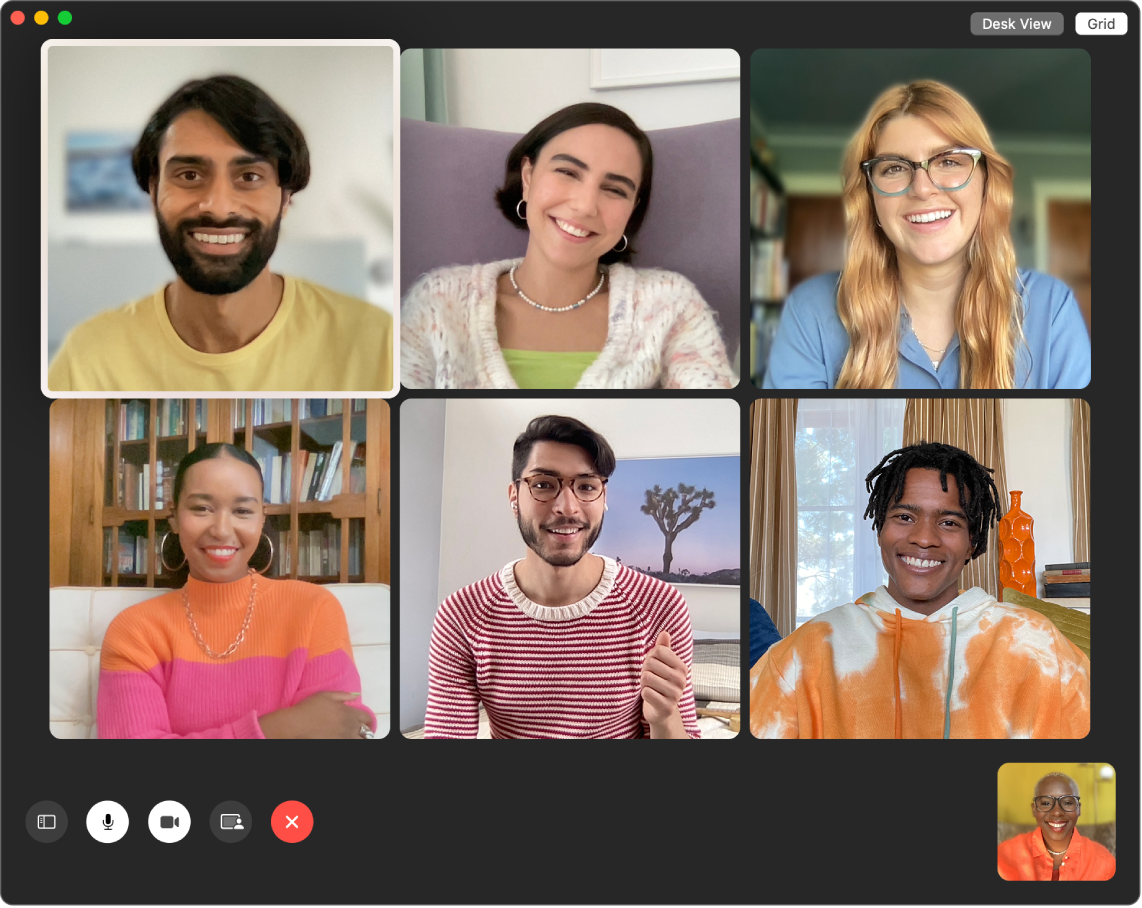
FaceTime қоңырауын шалыңыз. FaceTime бейне қоңырауларын шалу үшін Mac компьютеріндегі кірістірілген FaceTime HD камерасын пайдаланыңыз. New FaceTime түймесін басыңыз, қоңырау шалғыңыз келетін адамның атын, телефон нөмірін немесе электрондық пошта мекенжайын енгізіңіз, одан кейін FaceTime түймесін басыңыз. Бейне қоңырау шалу қолайлы болмаса, тек дыбыстық қоңырау шалу үшін қалқымалы мәзірді басыңыз және FaceTime Audio параметрін таңдаңыз. FaceTime шақыруын алғаныңызда тек бейнемен, бейнемен немесе тек дыбыспен қосылуды таңдай аласыз.
FaceTime қолданбасын топпен пайдаланыңыз. Топтық қоңырауда 32 адамға дейін қосуға болады. Топпен бөлісу үшін бірегей сілтеме жасаңыз. Create Link түймесін басыңыз. Сілтемеңізді аралық сақтағышқа көшіріңіз немесе достарыңызбен тікелей Messages немесе Mail қолданбасында бөлісіңіз. Енді Apple емес құрылғылардағы FaceTime қоңырауларына қосылу үшін сілтемелерді пайдалануыңызға болады.
FaceTime қолданбасын телефон қоңыраулары үшін орнатыңыз. iPhone құрылғыңызда (iOS 9 немесе одан кейінгі нұсқасы) Settings > Phone тармағына өтіп, Wi-Fi арқылы қоңырау шалуды қосыңыз. Одан кейін, Mac компьютеріңізде FaceTime қолданбасын ашыңыз. Settings терезесіне өтіңіз, General параметрін таңдаңыз, одан кейін «Calls from iPhone» түймесін басыңыз. FaceTime пайдаланушы нұсқаулығындағы iPhone құрылғыңыз бен Mac компьютеріңізді телефон қоңыраулары үшін орнату бөлімін қараңыз.
FaceTime және Messages қолданбаларын пайдаланыңыз. Messages қолданбасын MacBook Air компьютеріңізден мәтіндік хабарлар жіберу үшін пайдаланыңыз. Барлық хабарлар MacBook Air, iPhone, iPad, iPod touch және Apple Watch құрылғыларында пайда болады, сонда біреу сізге хабар жібергенде, жақын тұрған кез келген құрылғыдан жауап беруіңізге болады. Messages қолданбасының пайдаланушы нұсқаулығындағы Mac компьютерінде SMS хабарларын алу үшін iPhone құрылғысын орнату бөлімін қараңыз.
Видео конференцияңызға әсерлер қосу
FaceTime және үйлесімді камера сияқты видео түсіретін қолданбаны пайдалану кезінде видео конференция тәжірибеңізді жақсартатын көптеген бейне әсерлерінен таңдаңыз.
Ескертпе: Веб-камера ретінде пайдаланып отырған Mac компьютеріңіздің үлгісіне немесе iPhone құрылғыңызға байланысты тек белгілі бір бейне әсерлерін пайдалана алуыңыз мүмкін. Қосымша ақпаратты macOS жүйесінің пайдаланушы нұсқаулығындағы Видео конференция мүмкіндіктерін пайдалану бөлімінен қараңыз.
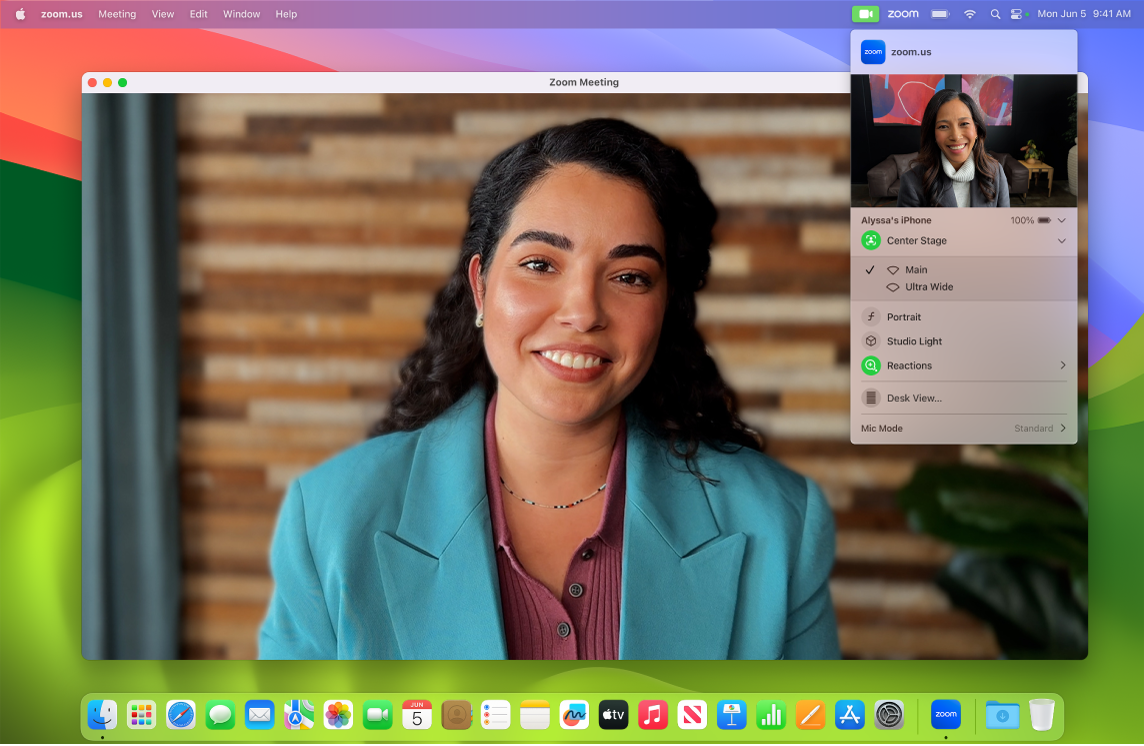
Бейнеңізді жақсартыңыз. Фондық бұлдырауды, жарықты және басқа бейне параметрлерін реттеуіңізге болады. Мәзір жолағында ![]() түймесін басыңыз, одан кейін Portrait, Center Stage және Studio Light сияқты камераңыздың опциясын таңдаңыз.
түймесін басыңыз, одан кейін Portrait, Center Stage және Studio Light сияқты камераңыздың опциясын таңдаңыз.
Микрофоныңызды реттеңіз. Микрофон режимін мәзір жолағында ![]() түймесін басу, одан кейін Voice Isolation немесе Wide Spectrum опциясын таңдау арқылы өзгертіңіз.
түймесін басу, одан кейін Voice Isolation немесе Wide Spectrum опциясын таңдау арқылы өзгертіңіз.
Сұхбатқа жауап беріңіз. Жүректер, конфетти, отшашулар және т.б. сияқты қызықты 3D әсерлермен камера жақтауын толтыратын реакция қосыңыз. Мәзір жолағында ![]() түймесін басыңыз, Reactions параметрінің жанындағы мәзірді басыңыз, одан кейін реакцияны таңдаңыз. Реакцияны тек бір қол қимылымен бөліссеңіз де болады. Reactions параметрінің жанындағы белгішенің жасыл екенін тексеріңіз және жауап беру үшін пайдалануыңызға болатын барлық қимылдар тізімін FaceTime пайдаланушы нұсқаулығындағы FaceTime қоңыраулары кезінде бейне әсерлерін пайдалану бөлімінен қараңыз.
түймесін басыңыз, Reactions параметрінің жанындағы мәзірді басыңыз, одан кейін реакцияны таңдаңыз. Реакцияны тек бір қол қимылымен бөліссеңіз де болады. Reactions параметрінің жанындағы белгішенің жасыл екенін тексеріңіз және жауап беру үшін пайдалануыңызға болатын барлық қимылдар тізімін FaceTime пайдаланушы нұсқаулығындағы FaceTime қоңыраулары кезінде бейне әсерлерін пайдалану бөлімінен қараңыз.
Бөліскіңіз келетін экранды оңай таңлаңыз. FaceTime қолданбасымен немесе басқа қолдау көрсетілген видео конференция қолданбасымен қоңырауда кезде бір қолданбаны немесе бірнеше қолданбаны тікелей өзіңіз отырған терезеден оңай бөлісе аласыз. Меңзерді терезеңіздің жоғарғы сол жағындағы ![]() түймесінің үстінде ұстаңыз және Share on [your videoconferencing app name] параметрін басыңыз.
түймесінің үстінде ұстаңыз және Share on [your videoconferencing app name] параметрін басыңыз.
Бейнеңіз бен ортақ экраныңызды қабаттастырыңыз. Үлкен және кіші екі қабаттан таңдаңыз. Үлкен қабат жарықты сізде ұстайды, экраныңыз бөлек қабатта жаныңызда бөлектеліп тұрады, ал кіші қабат сіздің ортақ экраныңыздағы жылжымалы көпіршікте көрінетін етеді. Мәзір жолағында ![]() параметрін басыңыз, одан кейін Presenter Overlay астында Large немесе Small параметрін таңдаңыз.
параметрін басыңыз, одан кейін Presenter Overlay астында Large немесе Small параметрін таңдаңыз.
Қосымша мәліметтер. macOS жүйесінің пайдаланушы нұсқаулығындағы iPhone құрылғыңызды веб-камера ретінде пайдалану бөлімін қараңыз.
Тәжірибелерді SharePlay арқылы бөлісу
SharePlay режимімен сіз бен сіздің достарыңыз және жанұяңыз музыка тыңдауына, теледидар мен фильмдер қарауына немесе мазмұнды бірге қарауына болады. Достарыңыз өздерінің iPhone (iOS 15 немесе одан кейінгі), iPad (iPadOS 15 немесе одан кейінгі) құрылғыларында немесе macOS Monterey немесе одан кейінгі жүйе орнатылған Mac компьютерінде қатыса алады. Басқа құрылғыда достарыңызбен сөйлесіп жатқанда мазмұнды Apple TV теледидарында (tvOS 15 немесе одан кейінгі) қарауыңызға да болады.
Ескертпе: SharePlay мүмкіндігін қолдайтын кейбір қолданбалар қатысу үшін жазылымды талап етеді. Барлық мүмкіндіктер мен мазмұн барлық елдерде немесе аймақтарда қолжетімді бола бермейді.
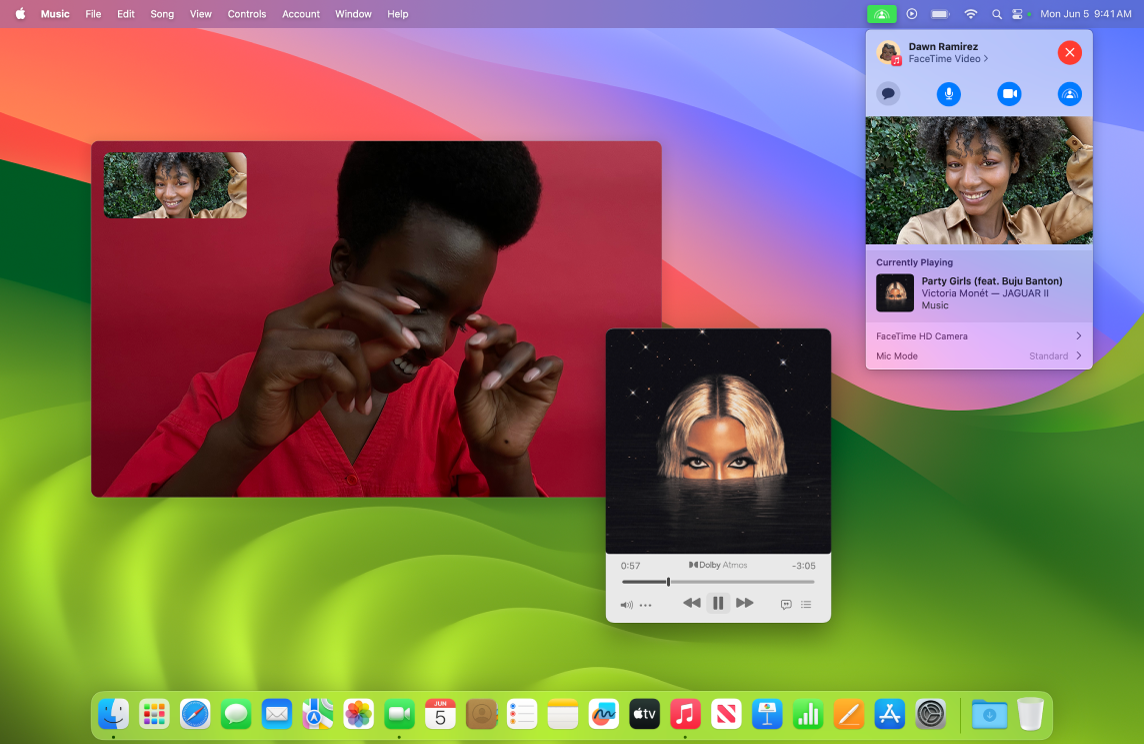
FaceTime қолданбасымен бастау. FaceTime қоңырауын бастаңыз, достарыңызды, жанұяңызды немесе әріптестеріңізді шақырыңыз, одан кейін олармен тәжірибеңізді бөлісу үшін SharePlay ![]() режимін пайдаланыңыз. SharePlay сілтемесін Messages қолданбасындағы хабарлар тізбегіне қосуыңызға да болады.
режимін пайдаланыңыз. SharePlay сілтемесін Messages қолданбасындағы хабарлар тізбегіне қосуыңызға да болады.
Бірге қарау. Фильмдерді, телешоуларды, веб бейнелерді және т.б. топтық FaceTime қоңырауларына әкеліңіз және басқалармен байланысыңыздан бейнені бірге қарай отырып рахаттаныңыз. Уақытша тоқтатсаңыз, кері айналдырсаңыз, алға айналдырсаңыз немесе басқа көрініске өтсеңіз, барлық адамдардың ойнатуы үндескен күйде қалады. Smart volume көмегімен дыбыс автоматты түрде реттеледі, сондықтан қарау кезінде сөйлесуді жалғастыра аласыз. FaceTime пайдаланушы нұсқаулығындағы FaceTime қолданбасында бірге қарау және тыңдау үшін SharePlay функциясын пайдалану бөлімін қараңыз.
Бірге тыңдаңыз. Музыканы достарыңызбен тура FaceTime қоңырауларында бөлісіңіз немесе толық би кешін ұйымдастырыңыз. Бірге тыңдау кезінде қоңыраудағы кез келген адам ортақ кезекке әндер қоса алады. Ойнатуды басқару элементтері қоңыраудағы барлық адамдармен бөлісіледі және smart volume мүмкіндігімен тыңдау арқылы сіз бен барлық басқа адамдар айқайламай сөйлесесе аласыздар.
Экраныңызды бөлісіңіз. FaceTime қолданбасындағы SharePlay мүмкіндігін веб-беттерді, қолданбаларды және т.б. сөйлесуіңізге әкелу үшін пайдаланыңыз. Экраныңызда пайда болатын кез келген нәрсе ортақ сәттің бөлігі бола алады. Демалыста тұратын жерді жалға алуды бірге шолыңыз, қалыңдық көйлектерін сатып алыңыз, жаңа дағдыға үйретіңіз немесе Photos қолданбасында күтпеген жерден слайдшоу көрсетіңіз. Бөлісу үшін бір терезені таңдаңыз немесе бүкіл экранды бөлісіңіз. FaceTime пайдаланушы нұсқаулығындағы FaceTime қолданбасында экрандарды бөлісу үшін SharePlay функциясын пайдалану бөлімін қараңыз.