Mac компьютеріңіздегі System Settings терезесі
System Settings терезесінде MacBook Air компьютеріңізді теңшеуіңізге және олардың параметрлерін қажеттіліктеріңізге сай етіп реттеуіңізге болады. Мысалы, тұсқағазыңыз да болатын экран суретін қосуыңызға, құпия сөздерді басқаруыңызға және бөлісуіңізге, Display Settings көмегімен ашықтықты немесе ажыратымдылықты өзгертуіңізге, Accessibility параметрлерін реттеуіңізге және т.б. әрекеттерді орындауыңызға болады. Ең соғы бағдарламалық жасақтама жаңартуын жүктеп алуыңызға да болады.
Бастау үшін Dock тақтасында System Settings белгішесін ![]() басыңыз немесе Apple мәзірі
басыңыз немесе Apple мәзірі ![]() > System Settings тармағын таңдаңыз, одан кейін бүйірлік жолақта реттегіңіз келетін параметрді басыңыз. Бүйірлік тақтадағы барлық параметрлерді көру үшін төмен жылжытуыңыз керек болуы мүмкін.
> System Settings тармағын таңдаңыз, одан кейін бүйірлік жолақта реттегіңіз келетін параметрді басыңыз. Бүйірлік тақтадағы барлық параметрлерді көру үшін төмен жылжытуыңыз керек болуы мүмкін.
Кеңес: Нақты параметрді реттеуді қарап жатсаңыз, бірақ оны қайдан табуға болатынын білмесеңіз, іздеу өрісін пайдаланыңыз. Нәтижелер теріп жатқан кезіңізде бүйірлік тақтада пайда болады.
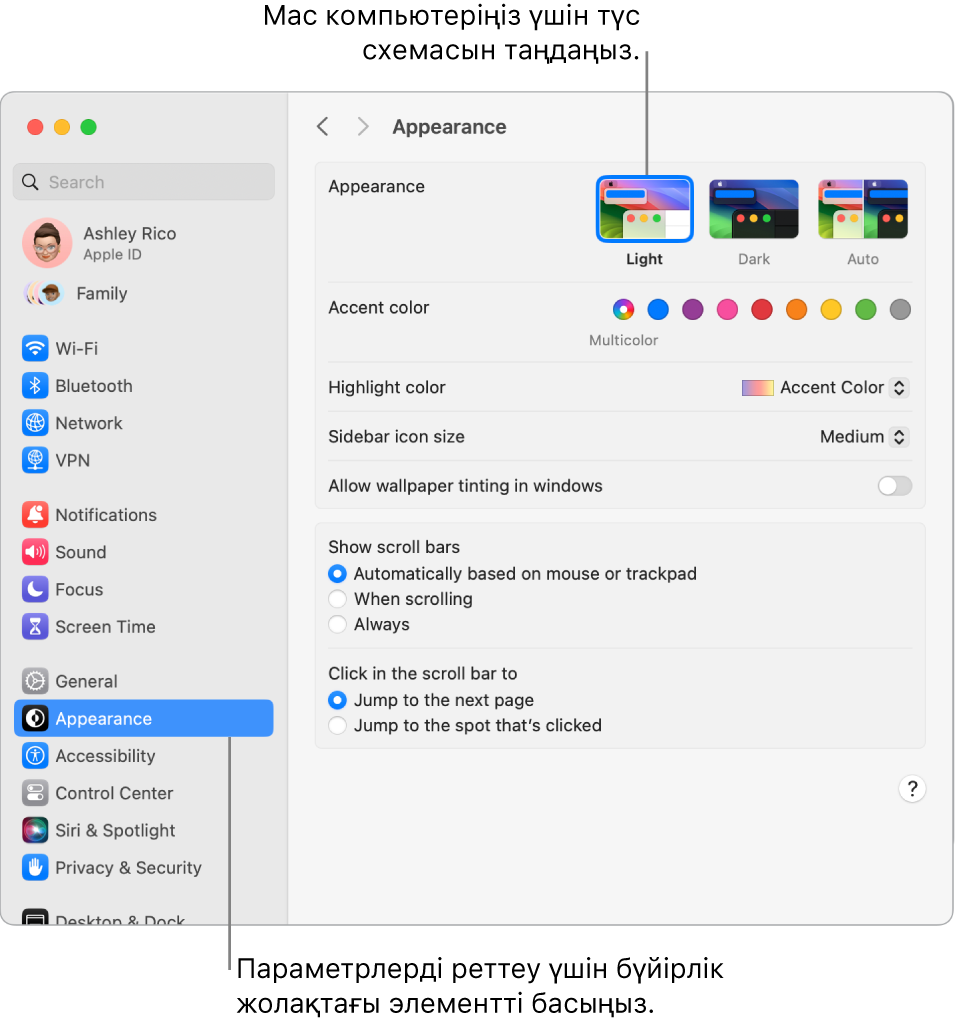
Экраныңызды құлыптаңыз. MacBook Air компьютеріңізді дисплейді өшіретін немесе әрекетсіздік мерзімінен кейін экран суретін іске қосатын етіп орнатуыңызға болады. Mac компьютеріңізге оралған кезде экран құлпын ашу үшін құпия сөз талап етуіңізге де болады. Орнату үшін System Settings терезесінде Lock Screen опциясына өтіңіз.
Экран суретін таңдаңыз. Жай қимылды экран суреттері MacBook Air дисплейіңізді өнер туындысына айналдыра алады, сіз Mac компьютеріңізден алыс кезде және тұсқағазыңыз ретінде. Орнату үшін System Settings терезесінде Screen Saver опциясына өтіңіз. Landscape, Cityscape, Underwater, Earth немесе Shuffle Aerials экран суретін таңдасаңыз, «Show as wallpaper» параметрін қосу арқылы оны тұсқағазыңыз етуіңізге де болады.
Құпия сөздеріңізді есте сақтаңыз. Құпия сөздерді Mac компьютерінде немесе iCloud Keychain қызметінде сақтауды таңдасаңыз, оларды System Settings терезесінде қарай аласыз. Бүйірлік жолақтағы Passwords түймесін басыңыз, одан кейін MacBook Air компьютеріңіз үшін кіру ақпаратыңызды енгізіңіз. Нақты сайттың құпия сөзін көру үшін ![]() түймесін басыңыз, одан кейін құпия сөзді көрсету үшін меңзерді оның үстіне жылжытыңыз. Сондай-ақ, құпия сөз ретінде өңдеуіңізге немесе жоюыңызға, не болмаса оны AirDrop қызметімен бөлісу үшін
түймесін басыңыз, одан кейін құпия сөзді көрсету үшін меңзерді оның үстіне жылжытыңыз. Сондай-ақ, құпия сөз ретінде өңдеуіңізге немесе жоюыңызға, не болмаса оны AirDrop қызметімен бөлісу үшін ![]() түймесін басуыңызға болады.
түймесін басуыңызға болады.
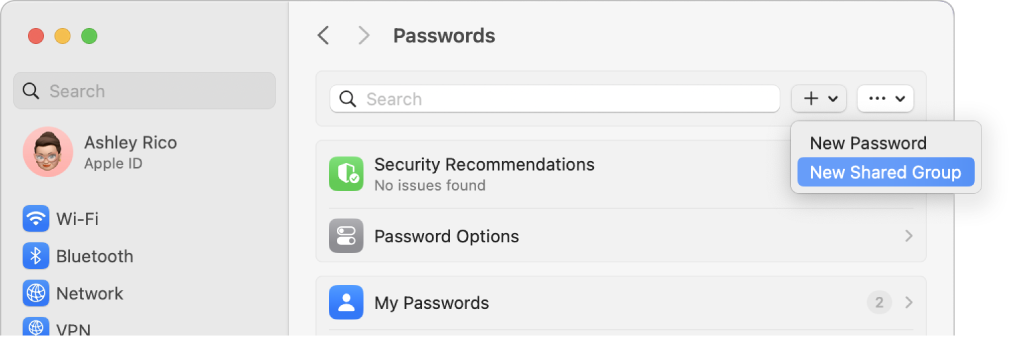
Құпия сөздер мен құпия кілттерді бақалармен бөлісіңіз. Бөліскіңіз келетін құпия сөздер мен құпия кілттерді қарай алатын сенімді контактілер тобын орнатыңыз. Өзгертулер жасасаңыз, құпия сөздеріңіз бен құпия кілттеріңіз жаңа күйде болады. System Settings терезесіне өтіп, Passwords түймесін басыңыз. ![]() түймесін басыңыз, New Shared Group параметрін таңдаңыз, топқа ат беріңіз, одан кейін Add People түймесін басыңыз. Бөліскіңіз келетін адамдардың аттарын қосқаннан кейін Add түймесін басыңыз. Құпия сөздерді топпен бөлісу үшін топты таңдаңыз,
түймесін басыңыз, New Shared Group параметрін таңдаңыз, топқа ат беріңіз, одан кейін Add People түймесін басыңыз. Бөліскіңіз келетін адамдардың аттарын қосқаннан кейін Add түймесін басыңыз. Құпия сөздерді топпен бөлісу үшін топты таңдаңыз, ![]() түймесін басыңыз, Move Passwords to a Group параметрін таңдаңыз, одан кейін бөліскіңіз келетін тіркелгілерді таңдап, Move түймесін басыңыз.
түймесін басыңыз, Move Passwords to a Group параметрін таңдаңыз, одан кейін бөліскіңіз келетін тіркелгілерді таңдап, Move түймесін басыңыз.
Control Center терезесін және мәзір жолағын теңшеңіз. Control Center ![]() терезесінде немесе мәзір жолағыңызда пайда болғанын қалайтын параметрлеріңізді таңдаңыз. System Settings терезесінде бүйірлік жолақтағы Control Center түймесін басыңыз, одан кейін опцияларыңызды таңдаңыз.
терезесінде немесе мәзір жолағыңызда пайда болғанын қалайтын параметрлеріңізді таңдаңыз. System Settings терезесінде бүйірлік жолақтағы Control Center түймесін басыңыз, одан кейін опцияларыңызды таңдаңыз.
macOS жүйесін жаңартыңыз. Mac компьютеріңіздің macOS бағдарламалық жасақтамасының ең соңғы нұсқасын іске қосып тұрғанын көру үшін System Settings терезесінде General түймесін, одан кейін Software Update түймесін басыңыз. Бағдарламалық жасақтамаларды автоматты түрде жаңарту үшін параметрлерді көрсетуіңізге болады.
iCloud және Family Sharing параметрлері. iCloud қызметіне MacBook Air компьютеріңіздегі Apple ID идентификаторыңызбен кіріңіз, қолданбаларыңыздың iCloud қызметін пайдалану жолын басқарыңыз және Family Sharing мүмкіндігін орнатып, басқарыңызч. Қосымша ақпаратты Mac компьютеріндегі Apple ID және iCloud қызметін MacBook Air компьютеріңізбен пайдалану бөлімдерінен қараңыз.
Қосымша мәліметтер. System Settings туралы қосымша мәліметтерді macOS жүйесінің пайдаланушы нұсқаулығындағы Mac компьютеріңізді System Settings терезесімен теңшеу бөлімінен қараңыз.