Mac компьютерін білмейсіз бе?
Егер бұл сіздің бірінші Mac компьютеріңіз болса, сіздің жылдам жұмыс істеуіңіз үшін біраз пайдалы ақпараттар осында берілген—әсіресе, сіз Windows ортасынан келген болсаңыз.
Жұмыс үстелімен танысыңыз. Жұмыс үстелі – жұмысыңызды орындайтын және қолданбаларды жылдам ашатын, іздейтін және файлдарды ұйымдастыратын орныңыз.
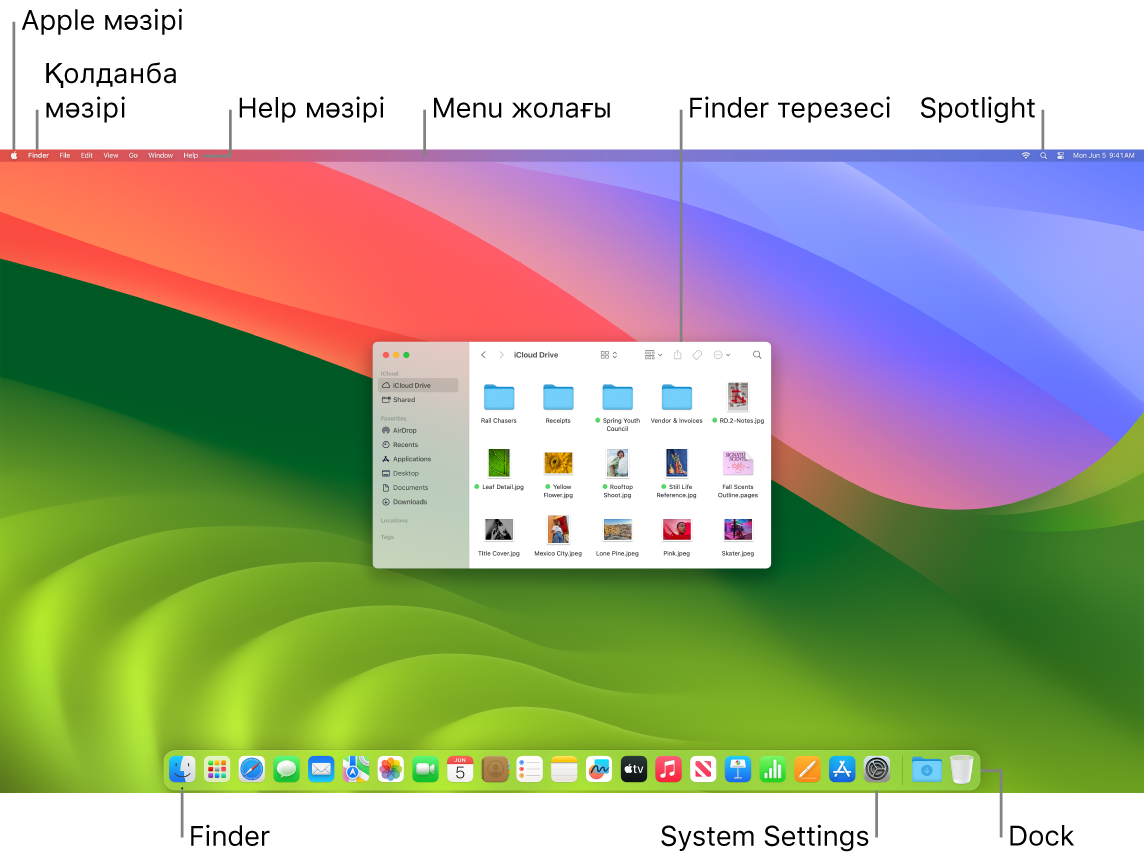
Жұмыс үстелінде келесілерді табасыз:
Мәзір жолағы: Жұмыс үстелінің мәзір жолағы немесе белсенді ашық қолданба әрқашан экранның жоғарғы жағында болады. Қолданбаларда параметрлерді табу және тапсырмаларды орындау үшін мәзірлерді пайдаланыңыз. Apple мәзірі және Help мәзірі сияқты мәзір жолағындағы элементтер туралы ақпаратты Mac компьютеріңіздегі жұмыс үстелі мен мәзір жолағы бөлімінен қараңыз.
Dock: Dock тақтасы Windows жүйесіндегі тапсырмалар жолағы мен Start мәзіріне ұқсайды және жұмыс үстелінің төменгі жағында пайда болады (бірақ оның орнын System Settings терезесінде өзгертуіңізге болады). Dock тақтасы ашқан барлық қолданбаларыңызды көруді және сүйікті қолданбаларыңызды жылдам іске қосуды оңайлатады. Қолданбаны ашу үшін Dock тақтасында оның белгішесін басыңыз. Қолданбаларды Launchpad тақтасын пайдаланып ашуыңызға да болады. Mac компьютеріңіздегі Dock тақтасы бөлімін қараңыз.
Finder: Finder қолданбасын ашу үшін Dock тақтасындағы
 түймесін басыңыз, ол жерде файлдарыңызды ұйымдастырасыз және табасыз (Windows жүйесіндегі File Explorer сияқты). Finder терезесінің жоғарғы жағындағы түймелерді файлдарыңызды қарау жолын өзгерту үшін пайдаланыңыз—белгішелер түрінде
түймесін басыңыз, ол жерде файлдарыңызды ұйымдастырасыз және табасыз (Windows жүйесіндегі File Explorer сияқты). Finder терезесінің жоғарғы жағындағы түймелерді файлдарыңызды қарау жолын өзгерту үшін пайдаланыңыз—белгішелер түрінде  , тізімде
, тізімде  , бағандарда
, бағандарда  немесе галлереяда
немесе галлереяда  . Кез келген көріністе файлды ашпастан Quick Look алдын ала қарау көрінісін көру үшін файлды таңдауыңызға және Space bar пернесін басуыңызға болады. Mac компьютеріңіздегі Finder бөлімін қараңыз.
. Кез келген көріністе файлды ашпастан Quick Look алдын ала қарау көрінісін көру үшін файлды таңдауыңызға және Space bar пернесін басуыңызға болады. Mac компьютеріңіздегі Finder бөлімін қараңыз.Spotlight мәзірі: Spotlight мүмкіндігі Mac компьютеріңіздегі кез келген нәрсені, соның ішінде құжаттарды, контактілерді, электрондық пошта хабарларын және т.б. іздеуіңізге мүмкіндік береді. Сондай-ақ, қолданбаны іске қосуыңызға және Интернеттен іздеуіңізге болады. Spotlight құралын ашу үшін экранның жоғарғы оң жағындағы Spotlight белгішесін
 басыңыз немесе Command-Space bar пернелер тіркесімін басыңыз. Mac компьютеріңіздегі Spotlight бөлімін қараңыз.
басыңыз немесе Command-Space bar пернелер тіркесімін басыңыз. Mac компьютеріңіздегі Spotlight бөлімін қараңыз.System Settings: System Settings
 терезесі Windows жүйесіндегі Control Panel тақтасына ұқсайды. Mac компьютеріңізді жұмыс үстелі, Dock, дисплей, Bluetooth, желі және көптеген т.б. параметрлерімен теңшеңіз. Mac компьютеріңіздегі System Settings терезесі бөлімін қараңыз.
терезесі Windows жүйесіндегі Control Panel тақтасына ұқсайды. Mac компьютеріңізді жұмыс үстелі, Dock, дисплей, Bluetooth, желі және көптеген т.б. параметрлерімен теңшеңіз. Mac компьютеріңіздегі System Settings терезесі бөлімін қараңыз.
Пернетақта үйреніңіз. Mac компьютеріндегі Command пернесі ![]() негізінен Windows жүйесіндегі Control пернесімен бірдей. Мысалы, мазмұнды көшіріп, қою үшін Command-C және Command-V пернелер тіркесімін пайдаланыңыз. Mac компьютеріндегі Return пернесі Windows компьютеріндегі Enter пернесімен бірдей, ал Delete пернесі Backspace пернесімен бірдей. Алға қарай жойғыңыз келсе, Fn-Delete пернелер тіркесімін басыңыз.
негізінен Windows жүйесіндегі Control пернесімен бірдей. Мысалы, мазмұнды көшіріп, қою үшін Command-C және Command-V пернелер тіркесімін пайдаланыңыз. Mac компьютеріндегі Return пернесі Windows компьютеріндегі Enter пернесімен бірдей, ал Delete пернесі Backspace пернесімен бірдей. Алға қарай жойғыңыз келсе, Fn-Delete пернелер тіркесімін басыңыз.
Mac пернетақта тіркесімдерінің тізімін және Mac пен Windows пернетақталарының арасындағы айырмашылықтарды Windows жүйесінен ауысушылар үшін Mac кеңестері атты Apple Support мақаласынан қараңыз. macOS жүйесінің пайдаланушы нұсқаулығындағы Mac пернетақтасындағы Windows пернелері бөлімін де қараңыз. Осы нұсқаулықтағы көбірек таңбашаларды Mac компьютеріңіздегі пернелер тіркесімдері бөлімінен қараңыз.
Қолданбаларды орнатыңыз. Қолданбаларды App Store дүкенінен немесе Интернеттен жүктеп алуыңызға болады. Қолданбаны Интернеттен жүктеп алғанда, диск суреті файлын (.dmg деп аяқталады) немесе пакет файлын (.pkg) аласыз. Қолданбаны орнату үшін .dmg немесе .pkg файлын Downloads қалтаңыздан табыңыз, оны екі рет басыңыз, одан кейін экрандағы нұсқауларды орындаңыз. Сізден қолданбаны орнатқаннан кейін диск суретін немесе пакет файлын жою сұралады.
Қолданбаны жою үшін қолданбаны Finder терезесінде Applications қалтасынан табыңыз, одан кейін қолданбаны Trash қалтасына сүйреңіз. Кейбір қолданбаларда қолданбаны және онымен байланысты басқа файлдарды жою үшін пайдалануға болатын Uninstaller бағдарламасы бар. macOS жүйесінің пайдаланушы нұсқаулығындағы Қолданбаларды орнату және жою бөлімін қараңыз.
Терезелерді үлкейтіңіз, кішірейтіңіз және жабыңыз. Бір уақытта қолданбаның бірнеше терезесін ашып қоюыңызға болады. Терезелердің өлшемін өзгеру және оларды жабу үшін жоғарғы сол жақ бұрыштағы түймелерді пайдаланыңыз.
Close Window түймесін
 немесе Command-W пернелер тіркесімін қолданбаны емес, терезені жабу үшін басыңыз. Қолданбаның барлық ашық терезелерін жабу үшін Option-Command-W пернелер тіркесімін басыңыз. Қолданбаны жабу үшін Command-Q пернелер тіркесімін басыңыз.
немесе Command-W пернелер тіркесімін қолданбаны емес, терезені жабу үшін басыңыз. Қолданбаның барлық ашық терезелерін жабу үшін Option-Command-W пернелер тіркесімін басыңыз. Қолданбаны жабу үшін Command-Q пернелер тіркесімін басыңыз.Терезені кішірейту үшін Minimize Window белгішесін
 басыңыз (немесе Command-M пернелер тіркесімін басыңыз). Терезелерді кішірейту қолданбаны ашық қалдырады, бірақ терезені Dock тақтасының оң жағындағы белгішеге азайтады. Терезені оның алдыңғы өлшеміне қалпына келтіру үшін белгішені басыңыз.
басыңыз (немесе Command-M пернелер тіркесімін басыңыз). Терезелерді кішірейту қолданбаны ашық қалдырады, бірақ терезені Dock тақтасының оң жағындағы белгішеге азайтады. Терезені оның алдыңғы өлшеміне қалпына келтіру үшін белгішені басыңыз.Қолданбаңызды толық экранда ашу үшін Full-Screen Window түймесін
 басыңыз. Терезені үлкейту үшін Option пернесін басып тұрып, түймені басыңыз. Не болмаса, терезені қатарластыру сияқты көбірек параметрлерді көру үшін түйменің үстіне апарыңыз. Терезені оның алдыңғы өлшеміне қалпына келтіру үшін Esc пернесін басыңыз.
басыңыз. Терезені үлкейту үшін Option пернесін басып тұрып, түймені басыңыз. Не болмаса, терезені қатарластыру сияқты көбірек параметрлерді көру үшін түйменің үстіне апарыңыз. Терезені оның алдыңғы өлшеміне қалпына келтіру үшін Esc пернесін басыңыз.
Терезелерді жылжытыңыз. Терезені қалаған жеріңізге қою үшін оны атау жолағынан сүйреңіз. Кейбір терезелер жылжытылмайды. macOS жүйесінің пайдаланушы нұсқаулығындағы Mac компьютерінде терезелерді белгілеу бөлімін қараңыз.
Қолданба терезелерінің арасында ауысыңыз. Command-Tab пернелер тіркесімін алдыңғы қолданбаға жылдам ауысу үшін басыңыз. Бірнеше терезе ашық тұрғанда, барлық ашық қолданбалардың белгішелерін көру үшін Command пернесін басып тұрып, Tab пернесін басыңыз. Қолданбалар арасында жылжу және белсенді болуы керек біреуін таңдау үшін Command пернесін басып тұрып, Tab пернесін (немесе көрсеткі пернелерін) басыңыз. Белсенді қолданбада жұмыс істеу үшін Command пернесін босатыңыз.
Скриншот түсіру. Screenshot Utility қызметтік бағдарламасына қатынау үшін Command-Shift-5 пернелер тіркесімін басыңыз. Mac компьютеріңізде скриншот түсіру бөлімін қараңыз.
Siri көмекшісінің сіз үшін тапсырмалар орындауына рұқсат етіңіз. Siri көмекшісін белсендіру үшін экранның жоғарғы жағындағы Siri белгішесін басыңыз. Сондай-ақ, Command-Space bar пернелер тіркесімін басып тұруыңызға немесе «Hey Siri» немесе «Siri» деп айтуыңызға (параметр қосулы болса) болады. Touch ID функциясы бар Magic Keyboard пернетақтасы бар компьютерде Dictation/Siri пернесін басуыңызға да болады (F5) Siri көмекшісінен қалтаны ашуды, қолданбаны іске қосуды, экранды жарығырақ етуді және басқа тапсырмаларды орындауды сұраңыз. Studio Display мониторы қосылып тұрғанда компьютер ұйқы режимінде кезде Hey Siri функциясын пайдалануыңызға болады. Mac компьютеріңіздегі Siri көмекшісі бөлімін қараңыз.
Mac компьютеріңізді iPhone, iPad және Apple Watch құрылғыларымен пайдаланыңыз. Apple құрылғыларыңызға бірдей Apple ID идентификаторыңызбен кірсеңіз, файлдарыңыз бен фотосуреттеріңізді оңай бөлісуіңізге, құжаттарыңызды өңдеуіңізге, электрондық пошта мен қоңырауларға жауап беруіңізге және құрылғылар арасында хабар жіберуіңізге болады. iCloud қызметін Mac Studio компьютеріңізбен пайдалану бөлімін қараңыз.
Қосымша мәліметтер. Mac компьютерімде ол қалай аталады? атты Apple Support мақалаларын қараңыз және Mac пернетақтасының таңбашаларын пайдаланыңыз.