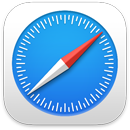 Safari
Safari
Safari құпия кілттер сияқты инновациялық құпиялылық қорғаныстары бар қуатты және тиімді браузер болып табылады. Қойынды жолағыңыз, кеңейтімдер және басты бет Mac, iPhone, және iPad құрылғыларында қолжетімді, сондықтан iCloud қызметіне бірдей Apple ID идентификаторымен кірген жағдайда шолған жерлерде бірдей Safari шолғышын пайдаланасыз.
Іздеуді бастаңыз. Сөзді немесе веб-торап мекенжайын теруді бастаңыз—Safari сәйкес келетін веб-тораптарды, сонымен қатар ұсынылған веб-тораптарды көрсетеді. Немесе Safari басты бетіңізден таңдаулы немесе соңғы ашылған элементті таңдаңыз. Жаңа іздеуді бастау мақсатында жаңа қойынды ашу үшін Safari терезесінің оң жақ шетіндегі ![]() түймесін басыңыз немесе Command-T пернелер тіркесімін басыңыз.
түймесін басыңыз немесе Command-T пернелер тіркесімін басыңыз.

Кеңес: Қолжетімді веб-беттерді жарнамалар мен басқа кедергілерді жоятын Reader режимінде ашу үшін іздеу жолағының сол жағындағы ![]() түймесін басыңыз. Қаріп пен түсті өзгерту үшін Reader режимінде кезде
түймесін басыңыз. Қаріп пен түсті өзгерту үшін Reader режимінде кезде ![]() түймесін басыңыз.
түймесін басыңыз.
Қойынды мазмұндарын жылдам қараңыз. Қойындылардағы Favicons—веб-тораптармен байланысқан белгішелер немесе логотиптер—веб-бетті бір қарағаннан анықтауыңызға мүмкіндік береді. Веб-бет мазмұнының алдын ала қарау көрінісін көру үшін меңзерді қойындының үстінде ұстаңыз.
Бүйірлік жолақты қараңыз. Бүйірлік тақтада Tab Groups, бетбелгілер, Reading List және Shared with You сілтемелері бар. Сілтемелерді қарау үшін Sidebar белгішесін ![]() түймесін басыңыз. Бүйірлік жолақтағы Tab Groups түймесінің жанындағы
түймесін басыңыз. Бүйірлік жолақтағы Tab Groups түймесінің жанындағы ![]() түймесін басу арқылы топ үшіндегі барлық қойындыларыңызды көру үшін Tab Groups тобын кеңейтуіңізге де болады.
түймесін басу арқылы топ үшіндегі барлық қойындыларыңызды көру үшін Tab Groups тобын кеңейтуіңізге де болады.
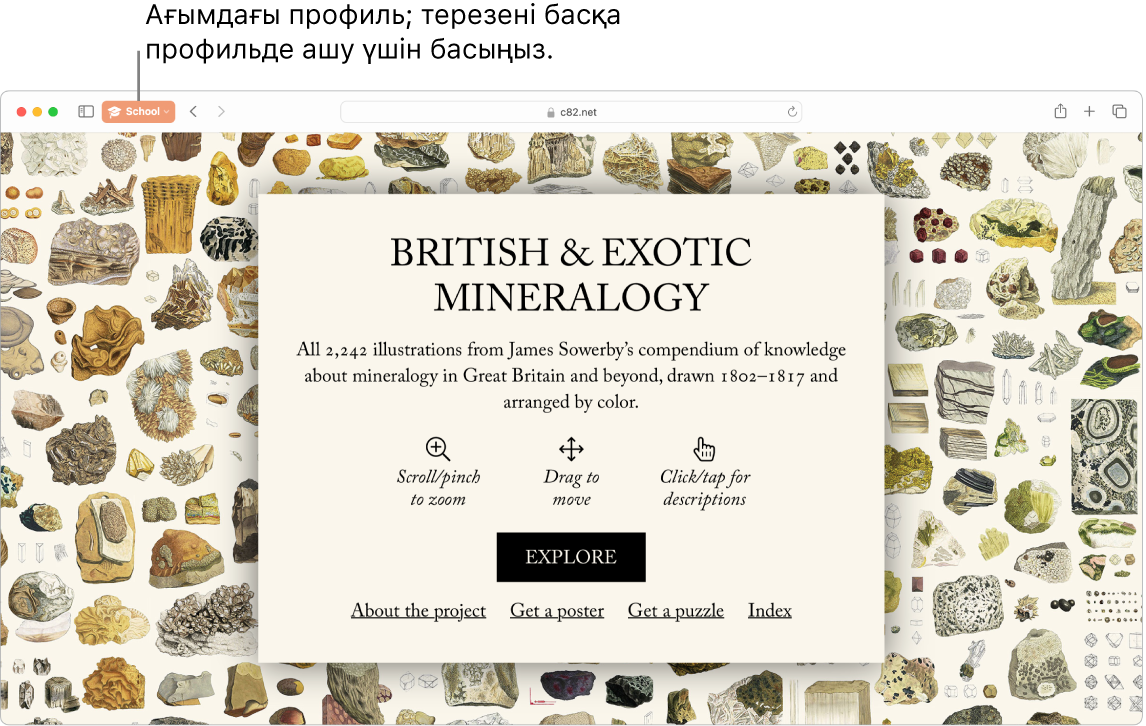
Шолуыңызды профайлдармен бөлек ұстаңыз. Safari браузерінде School және Personal сияқты түрлі профайлдар жасаңыз, сонда журналыңызды, таңдаулыларыңызды, Tab Groups және т.б. бөлек сақтай аласыз. Safari > Create Profile тармағына өтіңіз және New Profile параметрін басыңыз, одан кейін профайл атауын енгізіңіз және оны таңба, түс және басқа опциялар арқылы теңшеңіз. Профайл жасап қойған болсаңыз және басқасын жасағыңыз келсе, ![]() түймесін басыңыз.
түймесін басыңыз.
Кеңес: Safari браузерінде қолжетімді веб-беттерді бірден аудару үшін веб-сайттың мекенжай өрісі пайда болған кезде ондағы translate түймесін ![]() басыңыз. Translation мүмкіндіктері барлық аймақтарда немесе тілдерде қолжетімді бола бермейді. Қолжетімді тілдер тізімін Safari: Веб-бетті аудару бөлімінде таба аласыз.
басыңыз. Translation мүмкіндіктері барлық аймақтарда немесе тілдерде қолжетімді бола бермейді. Қолжетімді тілдер тізімін Safari: Веб-бетті аудару бөлімінде таба аласыз.
Tab Groups көмегімен ұйымдастырыңыз. Жоба немесе демалыс үшін зерттеу жасап жатқаныңызда бірге сақтағыңыз келетін веб-сайттар үшін Қойынды тобын жасауыңызға болады. Бүйірлік жолақ ![]() ашық кезде, Add Tab Group белгішесін
ашық кезде, Add Tab Group белгішесін ![]() басыңыз және ашық тұрған қойындылардан топ жасау үшін New Tab Group параметрін таңдаңыз. Ашық қойындыларыңыздың бірнешеуінен жаңа Tab Group тобын жасағыңыз келсе, Command түймесін басыңыз, одан кейін топта болғанын қалайтын әрбір қойындыны басыңыз және Add Tab Group белгішесін
басыңыз және ашық тұрған қойындылардан топ жасау үшін New Tab Group параметрін таңдаңыз. Ашық қойындыларыңыздың бірнешеуінен жаңа Tab Group тобын жасағыңыз келсе, Command түймесін басыңыз, одан кейін топта болғанын қалайтын әрбір қойындыны басыңыз және Add Tab Group белгішесін ![]() басыңыз.
басыңыз.
Messages қолданбасындағы Tab Group тобына іскерлесуге шақыру жібере аласыз, ал ағындағы барлық адамдар Tab Group тобына автоматты түрде қосылады. Бүйірлік жолақта бөліскіңіз келетін Tab Group тобының жанындағы ![]() түймесін басыңыз, Share Tab Group параметрін таңдаңыз, одан кейін Messages түймесін басыңыз. Tab Group тобын бөліскеннен кейін әріптестер өздерінің жеке қойындыларын қоса алады және сіз Tab Group тобында кезде басқалардың қазір қарап жатқан бетін көре аласыз.
түймесін басыңыз, Share Tab Group параметрін таңдаңыз, одан кейін Messages түймесін басыңыз. Tab Group тобын бөліскеннен кейін әріптестер өздерінің жеке қойындыларын қоса алады және сіз Tab Group тобында кезде басқалардың қазір қарап жатқан бетін көре аласыз.
Ескертпе: Tab Groups тобы iCloud қызметіне бірдей Apple ID идентификаторымен кірген құрылғыларыңызда қолжетімді болады, сонда қойындыларыңызға кез келген жерден қатынай аласыз.
Кеңейтімдерді табыңыз. Шолу тәжірибелеріңізді жекелендіру үшін кеңейтімдер Safari шолғышына функционалдық қосады. Жарнамаларды блоктайтын, купондарды табатын, грамматикаңызды түзететін және таңдаулы веб-тораптарыңыздан мазмұнды жылдам сақтайтын кеңейтімдерді табуыңызға болады. App Store дүкенінде ерекшеленген Safari кеңейтімдері мен санаттарын қамтитын (Browse Better, Read with Ease, Top Free Apps және т.с.с.) кеңейтімдер санатын қарау үшін Safari > Safari Extensions тармағын таңдаңыз. Кеңейтімдерді алғаннан кейін оларды Safari settings терезесінде қосыңыз. Extensions қойындысын таңдаңыз, одан кейін кеңейтімдерді қосу үшін құсбелгілерді басыңыз.
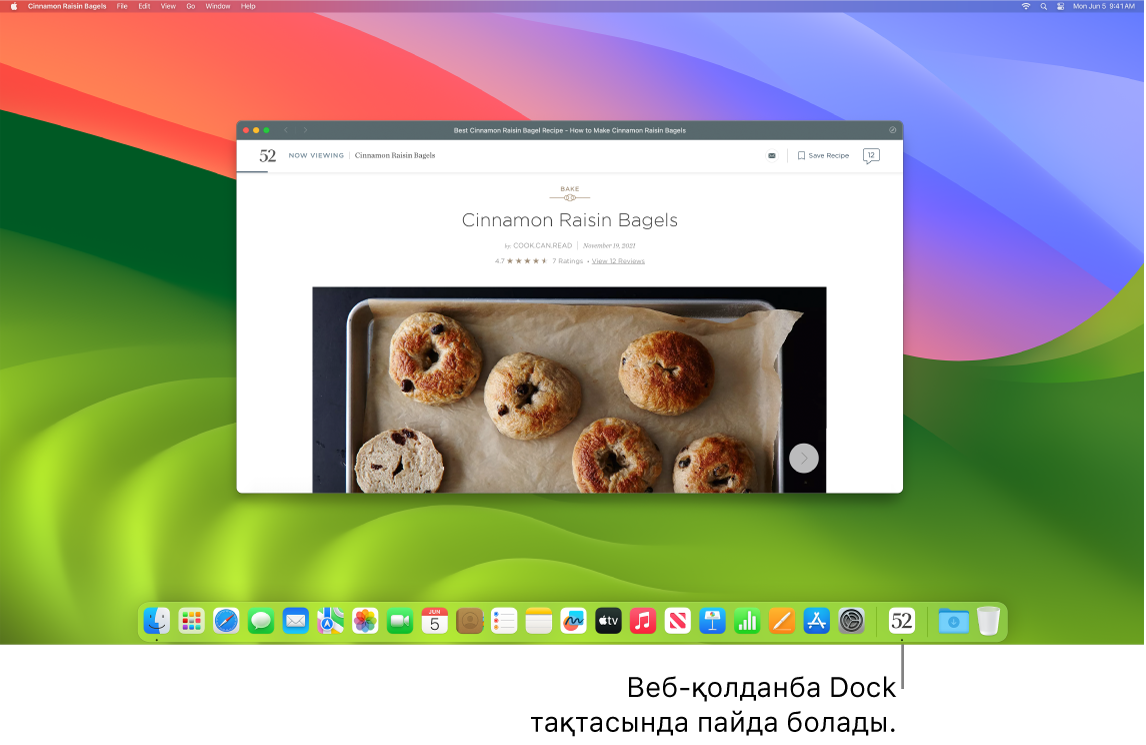
Сүйікті веб-сайттарыңызды веб-қолданбаларға айналдырыңыз. Веб-сайтты Dock тақтасына сақтап, оны оңай ашылатын етіңіз және барлық веб-сайт хабарландыруларын бақылап отырыңыз. Веб-қолданба жасау үшін веб-сайтты Safari браузерінде ашыңыз, терезенің оң жақ шетіндегі Share түймесін ![]() басыңыз және Add to Dock параметрін таңдаңыз. Атты енгізіп, Add түймесін басыңыз.
басыңыз және Add to Dock параметрін таңдаңыз. Атты енгізіп, Add түймесін басыңыз.
Apple Pay қызметімен сауда жасаңыз. Safari браузерін пайдаланып онлайн дүкен аралағанда, Mac Studio компьютеріңіздегі Apple Pay қызметін пайдаланып веб-сайттарда оңай, қауіпсіз және жеке сауда жасай аласыз. Веб-торапта Apple Pay параметрін таңдаған кезіңізде, саусағыңызды Mac Studio компьютеріңіздегі Touch ID сенсорына жайлап қойыңыз. Төлемді iPhone немесе Apple Watch құрылғыңызды пайдаланып растауыңызға да болады.
Apple Pay қызметімен Apple Card картаңыздың және басқа несие немесе дебет картаңыздың ақпаратын Apple корпорациясы ешқашан сақтамайды немесе сатушымен бөліспейді. Қосымша мәліметтерді Apple Pay қызметін орнату, Apple Pay қызметін пайдаланып сатып алу және Apple Pay қызметімен пайдаланатын төлем карталарыңызды өзгерту немесе жою атты Apple Support мақалаларынан қараңыз.
Ескертпе: Apple Pay және Apple Card барлық елдерде немесе аймақтарда қолжетімді бола бермейді. Apple Pay туралы ақпарат алу үшін Apple Pay торабына өтіңіз. Ағымдағы карта шығарушылары туралы ақпаратты Apple Pay қатысушы банктері атты Apple Support мақаласынан қараңыз. Apple Card туралы ақпаратты Apple Card қолдауы бөлімінен қараңыз.
Деректеріңізді құпия кілттермен қорғаңыз. Құпия кілттер веб-сайттарға кірген кезіңізде және құпия сөз орнына Touch ID немесе Face ID функциясын пайдаланғанда сізді қорғайды. Құпия кілттер Apple емес құрылғыларда да жұмыс істейді. Құпия кілттерді пайдаланғанда, олар iCloud кілт тізбегіңізде сақталады және басынан соңына дейін шифрлау арқылы олар екі факторлы түпнұсқалықты тексеруге қарағанда қауіпсіздеу болып табылады. Құпия кілттеріңізді контактілер тобымен бөлісуіңізге де болады. Қосымша мәліметтер алу үшін Mac компьютеріңіздегі System Settings терезесі бөлімін қараңыз.
Құпия кілттерді пайдалану үшін Cloud Settings терезесінде Password & Keychain параметрі қосулы болуы тиіс. Веб-сайтқа кірген кезіңізде сол сайт үшін құпия кілтті сақтауды таңдаңыз. Кіру үшін iPhone немесе iPad құрылғыңыздағы Touch ID идентификаторыңызды пайдалануыңызға болады. Құпия кілттерді орнату және пайдалану туралы қосымша мәліметтерді Mac компьютеріңізде тіркелгіге құпия кілтпен кіру бөлімінен қараңыз.
Интернетті қауіпсіз шолыңыз. Safari қауіпсіз емес немесе сізді жеке деректеріңізді бөлісуіңіз үшін алдауға тырысып жатқан веб-торапқа кіргеніңізде сізге ескертеді. Және Safari сізді Интернетте бақылаудан қорғайды және Mac компьютеріңіздің саусақ ізімен анықталуын қиындатады. Intelligent Tracking Prevention мүмкіндігі бақылау құралдарының артында қалдырған деректерін анықтау және жою арқылы сайттар аралық бақылаумен күресу үшін машиналық оқытудың соңғы нұсқасын және құрылғыдағы интеллектті пайдаланады.
Құпиялылығыңызға сенімді болыңызч. File > New Private Window тармағын басу арқылы жеке шолу терезесін жасаңыз. Жеке терезеңізді пайдалануды тоқтатқанда, ол құлыпталады, құлпын ашу үшін кіру деректеріңізді немесе Touch ID идентификаторыңызды талап етеді. Құпия шолу режимін пайдаланғанда, Safari тарихыңызды есте сақтамайды, веб-сайттардың сізді бақылауына жол бермейді белгілі бақылау құралдарының беттерге жүктелуін толығымен блоктайды және шолып жатқаныңызда сізді анықтау үшін пайдаланылған бақылауды URL мекенжайларынан жояды.
Тораптың құпиялылығыңызды қарастыру жолын жасырақ түсіну үшін Safari шолғышы әрбір веб-торапта блоктап жатқан айқас торап трекерлерін қарау үшін белсенді қойындының сол жағындағы Privacy Report түймесін ![]() басыңыз. Веб-тораптың белсенді трекерлері туралы қосымша мәліметтер бар құпиялылық есебін көру үшін
басыңыз. Веб-тораптың белсенді трекерлері туралы қосымша мәліметтер бар құпиялылық есебін көру үшін ![]() түймесін басыңыз.
түймесін басыңыз.
Электрондық пошта мекенжайыңызды жасырыңыз. iCloud+ жазылымымен бірегей, кездейсоқ электрондық пошта мекенжайын кез келген уақытта қажет болғанда жасауыңызға болады (мысалы, веб-торапта пішін толтыру кезінде), пайдалануға болатын мекенжайлар санында шектеу болмады. Торап үшін Hide My Email мекенжайын жасағанда, сол мекенжайға жіберілген кез келген электрондық пошта хабары жеке электрондық пошта тіркелгіңізге бағытталады. Нақты электрондық пошта мекенжайыңызды бөліспестен электрондық пошта хабарын алуыңызға болады, ал Hide My Email мекенжайын кез келген уақытта ажыратуыңызға болады. iCloud+ қызметіндегі Hide My Email мүмкіндігімен бірегей, кездейсоқ электрондық пошта мекенжайларын жасау бөлімін қараңыз.
Қосымша мәліметтер. Safari пайдаланушы нұсқаулығын қараңыз.