
Share roles as files in Final Cut Pro for Mac
You can share a project’s roles, exporting each media role as a separate media stem. For example, you can export a project’s dialogue, music, and sound effects as separate media files by assigning roles to the dialogue, music, and sound effects, and then exporting the roles.
If your project contains captions, you can choose which language version (subrole) to export. You can embed captions in the output video file or export them as separate files. See Export captions.
If you want to export the same roles from another project or clip later, you can save your settings as a preset.
Share roles as separate files
You can export media roles as a combined, multitrack QuickTime or MXF file, or as separate audio or video files. You can also choose mono, stereo, or surround output for your audio channels.
In Final Cut Pro, do one of the following:
Select one or more projects or clips in the browser.
Note: You can’t mix projects and clips in a batch share. Your selection must contain only projects or only clips. See Batch sharing.
Select ranges in one or more clips in the browser.
Select a range in a project in the timeline.
Note: To share just a portion of a project, you must make a range selection. A clip selection is not sufficient. You can use the I and O keys to set the range start and end points.
Do one of the following:
Choose File > Share > Export File.
Click the Share button in the toolbar, then click Export File.
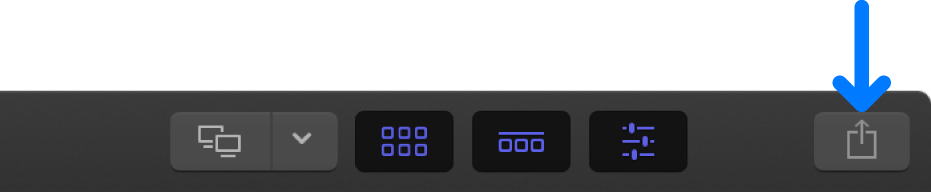
Note: You can also choose another destination you created based on the Export File destination.
Click Settings at the top of the Share window, then specify the following settings (available settings depend on your source media):
Format: Choose a mastering format (Video and Audio, Video Only, or Audio Only). For information about exporting MXF files, see Export MXF files.
Video codec: The source codec is listed by default. Depending on your source media, you can choose another codec.
Resolution: The resolution (based on the source footage) is provided. Depending on your source media, you can choose another resolution.
Color space: The color space (based on the project setting) is provided. See Modify a project’s settings and Use wide-gamut HDR color processing.
Audio file format: The source format is listed by default. Depending on your source media, you can choose another audio format.
Include chapter markers: Select the checkbox to include chapter markers with the exported file (or files).
Allow export segmentation: Speed up H.264 and HEVC exports by sending segments of your video to available media engines for simultaneous processing. See Speed up exports with simultaneous processing.
Open with: Choose what you want to happen after the export is complete. See Export File and Apple Devices destinations.
Click Roles at the top of the Share window.
In the Roles pane, click the “Roles as” pop-up menu and choose how you want the roles exported.
Note: The options available in this pop-up menu change based on your choices in the Format and “Audio file format” pop-up menus in the Settings pane.
QuickTime Movie: Exports all of the roles in the project as a single QuickTime movie.
If you choose this option, skip step 7.
Multitrack QuickTime Movie: Exports the roles you specify as a single QuickTime movie.
Separate Files: Exports each of the video and audio roles you specify as a separate file.
Video Only as Separate Files: Exports each of the video roles you specify as a separate file.
Audio Only as Separate Files: Exports each of the audio roles you specify as a separate file.
To add captions to the export files, do any of the following:
Embed captions in the output video file: For each video track or file, click the blue Captions button, then click the Embed CEA-608 pop-up menu and choose a language version.
Burn captions in to the output video file: For each video track or file, click the blue Captions button, then click the “Burn in captions” pop-up menu and choose a language version.
Export captions as separate files: In the Captions section, select the caption formats you want to export, then click the Timing pop-up menu and choose an option:
Relative: Calculate the caption start time by subtracting the project’s start time.
Absolute: Use each caption’s actual start time, regardless of the project’s start time.
For information about adding captions to your project, see Intro to captions and Create captions.
If you chose any format other than QuickTime Movie in step 5, do any of the following:
Add a track or file to the export: Click a purple Add Track or Add File button on the right, then choose a role or subrole.
Combine roles in an output track or file: For any track or file in the list, click the purple Add Role pop-up menu (on the right) to add roles or subroles.
Remove roles from a track or file: For any role, click the white Remove button (on the right).
Choose an audio channel format for a track: For any audio track or file in the list, click the Channels pop-up menu and choose the channel format (Mono, Stereo, or Surround). See Configure audio channels.
Remove a track or file from the export: Click the white Remove button (with an X) to the right of the track or file name.
Save a preset: Click the “Roles as” pop-up menu and choose Save As in the Presets section.
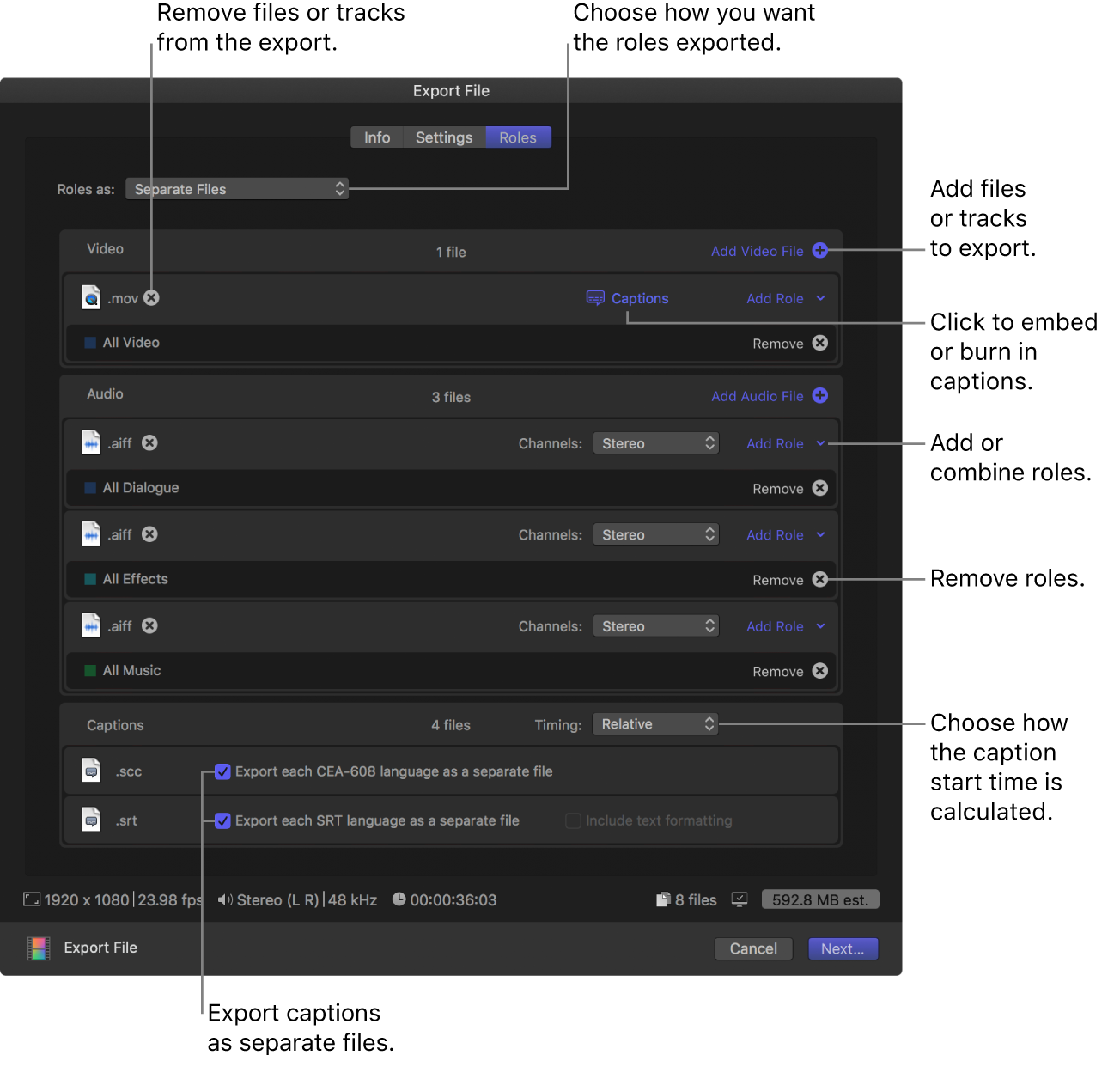
Click Next.
If you selected a single project, clip, or range, enter a name for the file you’re sharing.
Choose a location for the exported files, then click Save.
You can monitor the progress of the transcode in the Background Tasks window, and you can continue to work in Final Cut Pro while the file is transcoded.
When transcoding is complete, a notification appears. You can view and locate shared projects in the Share inspector. See View the status of shared items.
Create and modify custom presets
If you’ve created a customized list of roles to share, you can save it as a preset.
In Final Cut Pro, configure your share options using the instructions in Share roles as separate files, above.
In the “Roles as” pop-up menu, do any of the following:
Save a new preset: Choose Save As, type a name for the preset, then click Save.
Save changes to an existing preset: Select the preset and make your changes, then choose Save.
Save a modified preset as a new preset: Select the preset and make your changes, then choose Save As, type a name for the preset, and click Save.
Rename a preset: Select the preset, then choose Rename, type a new name for the preset, and click Save.
Custom presets that you create appear in the “Roles as” pop-up menu.
Custom presets are stored in /Users/username/Library/Application Support/ProApps/Export Presets/. To access them quickly, click the “Roles as” pop-up menu and choose Reveal User Presets in Finder.
Delete custom presets
You can delete custom presets that you no longer need.
Select a project or clip in Final Cut Pro, then click the Share button in the toolbar and choose Export File.
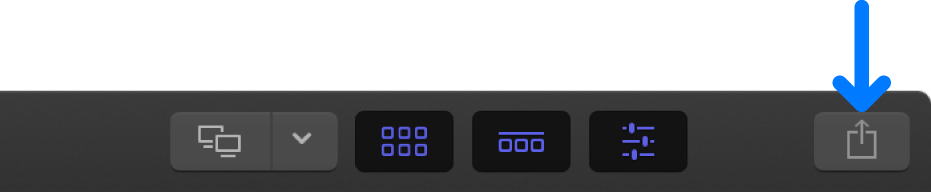
In the Share window, click the Settings button.
Click the “Roles as” pop-up menu and choose the custom preset that you want to delete.
After you choose a preset, a checkmark appears next to its name.
Click the “Roles as” pop-up menu and choose Delete.
Download this guide: PDF