Apple TVアプリの「ホーム」画面で視聴を開始する
TVアプリの「ホーム」画面は、お気に入りの映画、テレビ番組、ニュース、フライデーナイトベースボールおよびサンデーナイトサッカー(Apple TV+のサブスクリプションがあれば一部の国と地域で片方または両方を視聴可能)を含むスポーツの視聴を始める場所です。前回の続きから視聴を再開したり、おすすめをブラウズしたり、コレクションを調べたり、視聴を開始したりできます。
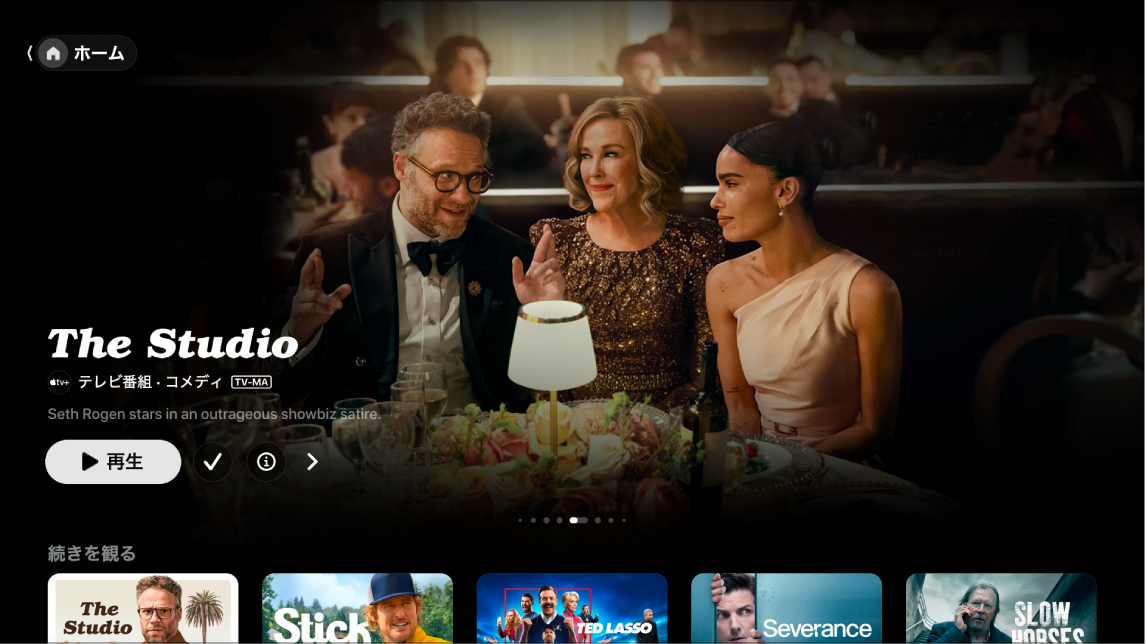
注記: デバイス上での決済に対応していないデバイスもあるので、番組やチャンネルを直接購入、レンタル、またはサブスクリプションに登録できない場合があります。ただし、同じApple Accountにサインインしている別のデバイスですでに購入、レンタル、またはサブスクリプション登録している作品は視聴することができます。
映画、テレビ番組、またはスポーツイベントを再生する
スマートテレビ、ストリーミングデバイス、またはゲームコンソールで、Apple TVアプリ
 を開きます。
を開きます。サイドバーを開いてから、「ホーム」を選択します。
必要に応じて次の操作を行ってください:
画面の上部にある注目の項目をブラウズし、再生ボタンを押します(利用可能な場合)。
「続きを観る」列の項目を選択して、中断したところからすぐに再開します。
注記: 「ホーム」画面の「続きを観る」列には、TVアプリでサブスクリプションに登録済みのチャンネルの映画、テレビ番組、ライブスポーツイベントが表示されます。
下に移動してさらに列を表示し、視聴したい項目を選択します。その項目のページが開いたら、再生ボタン(利用可能な場合)を選択するか、視聴したい特定のエピソードまたは予告編を選択します。
再生ボタンが表示されない場合、視聴するためには、特定のサービスのサブスクリプションに登録するか、項目を購入する必要がある場合があります。その項目がまだ公開されていない場合は、あとで観るためにウォッチリストに追加することができます。
注目の項目およびチャンネルなどをブラウズする
スマートテレビ、ストリーミングデバイス、またはゲームコンソールで、Apple TVアプリ
 を開きます。
を開きます。サイドバーを開いてから、「ホーム」を選択します。
必要に応じて次の操作を行ってください:
「ホーム」画面の上部にある注目の項目をブラウズします。
 を押すと次の項目に進みます。スマートテレビまたはデバイスのリモコンの左側を押して戻ります。
を押すと次の項目に進みます。スマートテレビまたはデバイスのリモコンの左側を押して戻ります。チャンネルの列まで下に移動して、サブスクリプションに登録したチャンネルや、連携できる新しいチャンネルを見つけたりします。
さらに下にスクロールして、ランキング、ニューリリース、厳選されたコレクション、パーソナライズされたおすすめなどを表示します。
テレビ番組、映画、スポーツイベントを表示する
スマートテレビ、ストリーミングデバイス、またはゲームコンソールで、Apple TVアプリ
 を開きます。
を開きます。サイドバーを開いてから、「ホーム」を選択します。
必要に応じて次の操作を行ってください:
画面の上部にある注目の項目をブラウズし、
 を選択して詳しい情報を表示します。
を選択して詳しい情報を表示します。下に移動してさらに列を表示し、テレビ番組、映画、スポーツイベントを選択します。
テレビ番組、映画、またはスポーツイベントのページが開いたら、その項目を再生したり(利用可能な場合)、項目を購入またはレンタルしたり、項目をウォッチリストに追加したり、下にスクロールして特定のエピソード、予告編、関連項目、詳しい情報を表示したりできます。
列タイトルをハイライトして選択し、そのカテゴリ内のすべての項目を表示したり、コレクションの詳しい情報を表示したりします。
ウォッチリストに作品を追加する/削除する
あとで視聴するために映画およびテレビ番組をウォッチリストに追加した場合、「続きを観る」列および「ウォッチリスト」列に表示されます。
注記: スポーツイベントを追加すると、ライブ放送が始まったときに「続きを観る」列とウォッチリスト列に表示されます。
スマートテレビ、ストリーミングデバイス、またはゲームコンソールで、Apple TVアプリ
 を開きます。
を開きます。次のいずれかの操作を行います:
ウォッチリストに作品を追加する: Apple TVアプリのいずれかの場所で作品に移動し、スマートテレビまたはデバイスのリモコンの中央ボタンを押したままにしてから、「ウォッチリストに追加」を選択します。
ウォッチリストから項目を削除する: 「続きを観る」列または「ウォッチリスト」列の作品に移動し、スマートテレビまたはデバイスのリモコンの中央ボタンを押したままにしてから、「ウォッチリストから削除」を選択します。
ヒント:
 または「ウォッチリストに追加」を選択して項目をウォッチリストに追加することもできます。これらのオプションは、「ホーム」画面の上部にある注目の項目に表示されます。
または「ウォッチリストに追加」を選択して項目をウォッチリストに追加することもできます。これらのオプションは、「ホーム」画面の上部にある注目の項目に表示されます。
MLSやフライデーナイトベースボールの試合中に地域のライブ放送を聴く(利用可能な場合)
再生中に、スマートテレビまたはデバイスのリモコンの中央ボタンまたは再生ボタンを押すと、再生オプションが表示されます。
「オーディオオプション」ボタン
 を選択してから、ポップアップメニューからオーディオトラックのオプションを選択します。
を選択してから、ポップアップメニューからオーディオトラックのオプションを選択します。TV: テレビ放送のオーディオコメンタリーを再生します。
地域のラジオ、[アウェイチーム、言語]: 試合を見ながら、アウェイチームの地域のラジオ放送を聴きます(このオプションは、フライデーナイトベースボールの試合でのみ利用可能です)。
地域のラジオ、[ホームチーム、言語]: 試合を見ながらホームチームのラジオ放送を聴きます。