
Macの「ショートカット」の概要
ショートカットとは
ショートカットを使うと、1回クリックするかSiriに頼むだけで、アプリケーションでの作業を素早く完了できます。
「ショートカット」では、さまざまな処理を自動化できます。例えば「カレンダー」で次のイベントの場所への経路を検索したり、テキストをApp間で移動したり、経費報告書を生成したりすることができます。
Appleデバイスの使用状況(アプリケーションの使用状況やブラウザ、メール、メッセージの履歴など)に基づいて、Siriでは、クリックして素早く実行できる、簡単で便利なショートカットが提案されます。ショートカットを作成したら、Siriを起動してからショートカットの名前を言うと実行できます。
「ショートカット」App
Siriから提案された簡単なショートカットを実行するだけでなく、「ショートカット」Appを使って作成済みまたはカスタムのショートカットをデバイスに追加することもできます。このAppでは、複数のAppにまたがる複数のステップを結合して、強力なタスク自動化を作成できます。
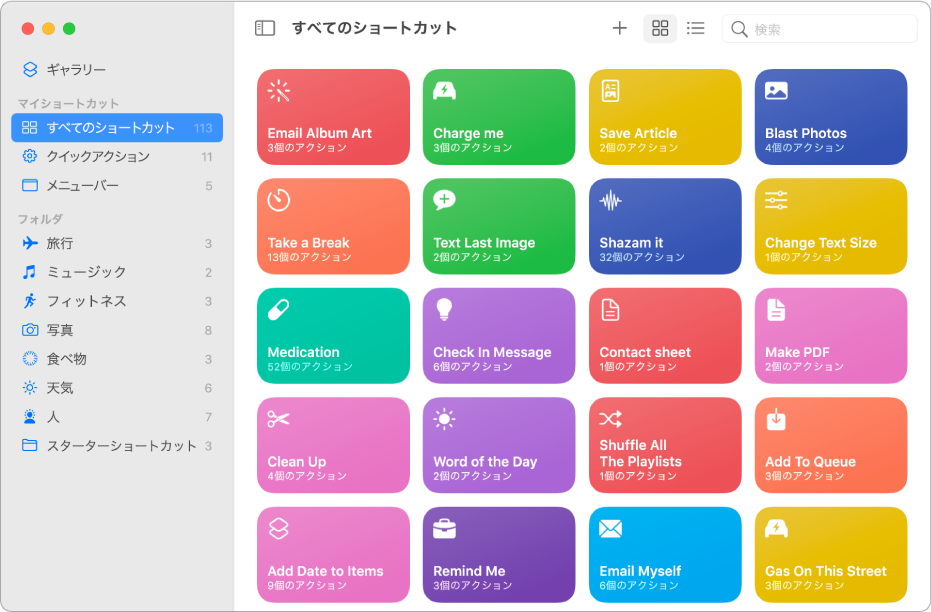
「ギャラリー」からショートカットを追加または独自のショートカットを作成したあと、Macの以下の場所からそれらを実行できます:
Macで作成したショートカットをiOSまたはiPadOSデバイスで実行することもできます。詳しくは、ほかのAppleデバイスでショートカットを実行するを参照してください。
アクションとは
アクションはショートカットの構成要素です。各ショートカットは一連のアクションで構成され、各アクションは特定の機能を実行する単一ステップです。例えば、アニメーションGIFを共有するショートカットには、3つの連続するアクションが含まれる可能性があります: 「最新の写真を取得」でデバイス上にある撮影済みの最新の写真を取得し、「GIFを作成」でそれらの写真を使ってアニメーションGIFを構築し、「メッセージを送信」でそのGIFを宛先に自動で送信します。
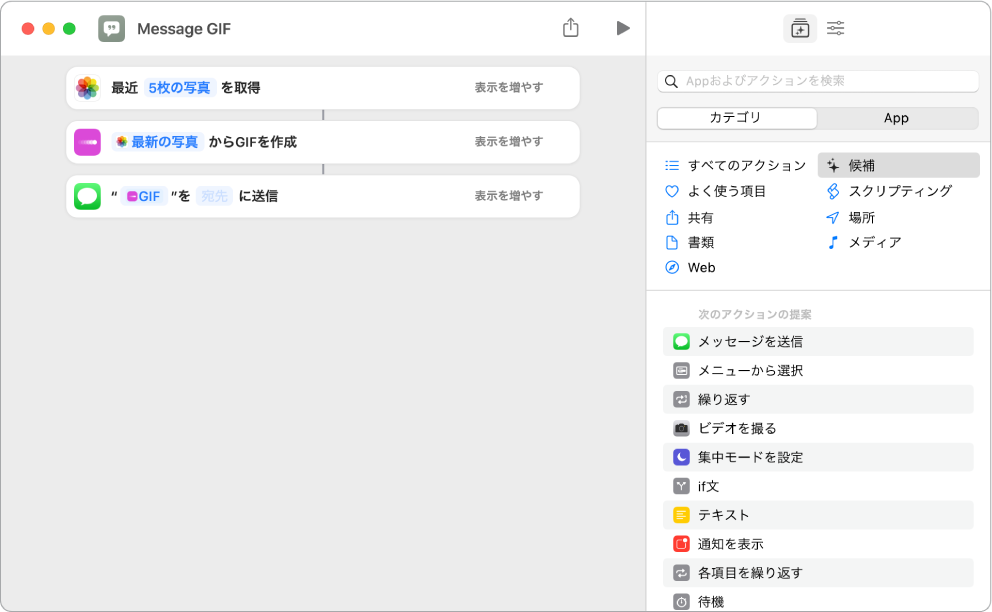
アクションは、Appleデバイス上にあるAppの最高の機能を小さなパーツに分解したものです。何百もあるアクションには、ショートカットを構築するために連携させることができる多様なステップがあります。
Macのショートカットの仕組みの概要およびMacで「ショートカット」のアクションリスト内を移動するを参照してください。
ショートカットが保存されている場所
作成したり「ギャラリー」から選択したりしたショートカットは、アプリケーションの「マイショートカット」領域に保存され、いつでも実行できます。
各ショートカットは、タイトル、アイコン、カラーで識別される角丸の四角形で表されます。![]() をクリックするとショートカットが実行され、ショートカットをダブルクリックすると内包されているアクションが表示されます。
をクリックするとショートカットが実行され、ショートカットをダブルクリックすると内包されているアクションが表示されます。
ショートカットを作成すると、アプリケーションのサイドバーにある「マイショートカット」領域の次のコレクションへと自動的に振り分けられます:
すべてのショートカット: すべてのショートカットが含まれます。
クイックアクション: macOSのFinderの「クイックアクション」メニューに表示されるショートカットが含まれます。
メニューバー: macOSのメニューバーの「ショートカット」メニューに表示されるショートカットが含まれます。