
Macで写真から邪魔なものや傷を取り除く
クリーンアップツールやレタッチツールを使用して、写真から邪魔なものや傷を取り除くことができます。
注記: 使用可能なツールはMacの機種と地域によって異なります。使用可能なツールを確認するには、Macの写真アプリ ![]() に移動し、写真をダブルクリックしてから、「編集」をクリックします。クリーンアップツールが使用可能な場合は、ツールバーに表示されます。レタッチツールが使用可能な場合は、右側に表示されます。
に移動し、写真をダブルクリックしてから、「編集」をクリックします。クリーンアップツールが使用可能な場合は、ツールバーに表示されます。レタッチツールが使用可能な場合は、右側に表示されます。
クリーンアップを使用して写真から邪魔なものを取り除く(M1以降を搭載したMac)
Apple Intelligence*により、クリーンアップツールを使用して、写真の背景にある邪魔なものを削除できます。
注記: クリーンアップは、M1以降を搭載したMacコンピュータ上のmacOS 15.1以降で、ほとんどの言語と地域で使用可能です。

Macで写真アプリ
 に移動します。
に移動します。写真をダブルクリックして、「編集」をクリックしてから、ツールバーで「クリーンアップ」をクリックします。
注記: 「クリーンアップ」をクリックすると、すぐにクリックして取り除けるように、いくつかの項目が自動的に強調表示される場合があります。
サイズ調整スライダをドラッグして、ブラシのサイズを選択します。
削除したいものをクリックするか、ブラシするか、または円で囲みます。
写真を拡大/縮小するには、「拡大/縮小」スライダをドラッグするか、トラックパッド上でピンチオープン/ピンチクローズします。拡大/縮小した画像をドラッグすると、位置を調整できます。
注記: 人の顔の上をブラシをかけると、顔がぼやけてモザイク効果がかかることがあります。
完了したら、「完了」をクリックします。
「写真」でApple Intelligenceを使用してできることについて詳しくは、「写真」でApple Intelligenceを使用するを参照してください。
写真をレタッチして傷を取り除く(その他のMacの機種)
レタッチツールを使って、汚れ、細かいほこり、およびその他の傷を写真から取り除くことができます。
注記: レタッチは、Intelプロセッサを搭載したMacコンピュータおよびmacOS Sequoia 15.0以前を搭載したMacコンピュータで使用可能です。
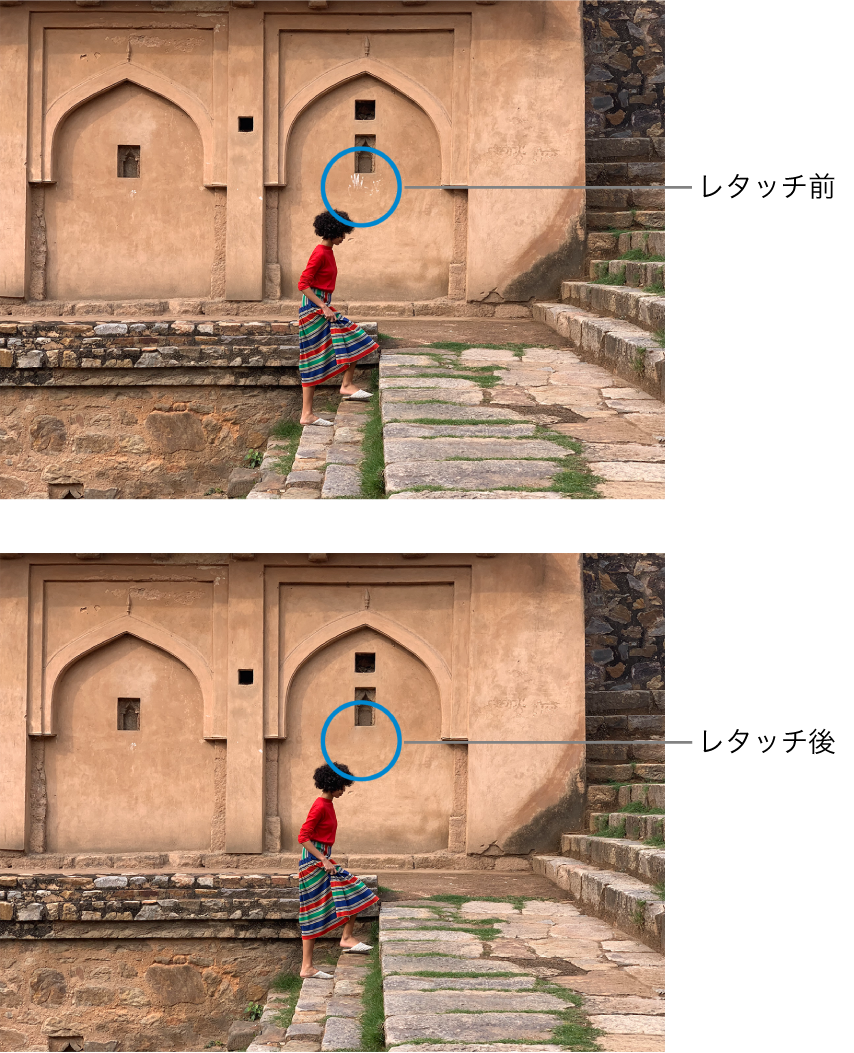
Macで写真アプリ
 に移動します。
に移動します。写真をダブルクリックしてから、ツールバーで「編集」をクリックします。
ツールバーの「調整」をクリックしてから、「レタッチ」の横にある矢印をクリックします。
サイズ調整スライダをドラッグして、ブラシのサイズを選択します。
ブラシを傷の上に置いてから、傷をクリックするか傷全体にドラッグして削除します。
傷が小さく、最初の操作で削除されなかった場合は、拡大してより細かな変更を加えてみてください。
ヒント: 満足のいく結果が得られない場合は、写真の別の部分のピクセルをコピーして、それらを問題の部分に適用することもできます。Optionキーを押したまま、目的のテクスチャのある領域をクリックしてから、レタッチツールを使用して変更を適用します。その領域からのピクセルのコピーを中止するには、Controlキーを押しながら画像をクリックして、「手動レタッチのソースポイントを消去」を選択します。
「写真」の編集ツールを使用してビデオをレタッチすることはできません。ビデオを変更する/補正するを参照してください。