
Macで写真やビデオにカーブ調整を適用する
「カーブ」調整を使用して、写真またはビデオの明るさやコントラストを変更できます。写真の全体的な見た目を調整したり、特定のカラー(赤、緑、および青)の見た目を変えたり、ブラックポイント、ミッドトーン、およびホワイトポイントの設定を調整したりできます。
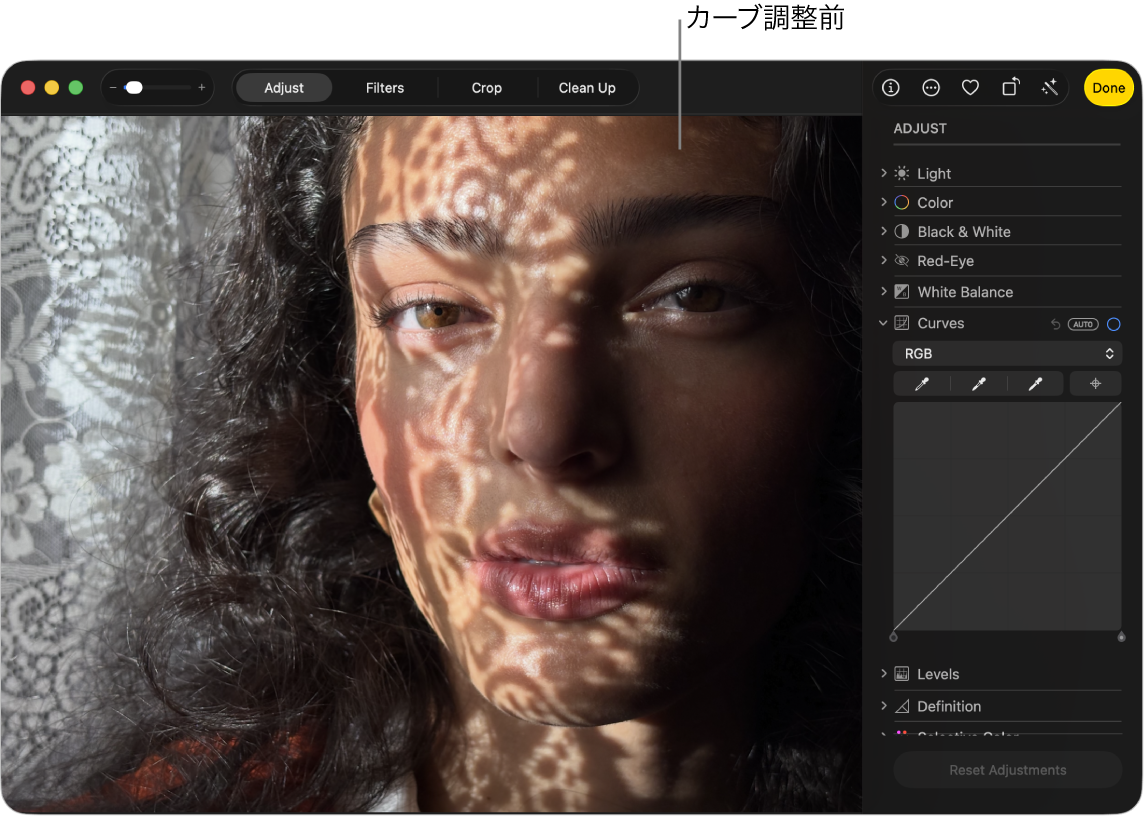
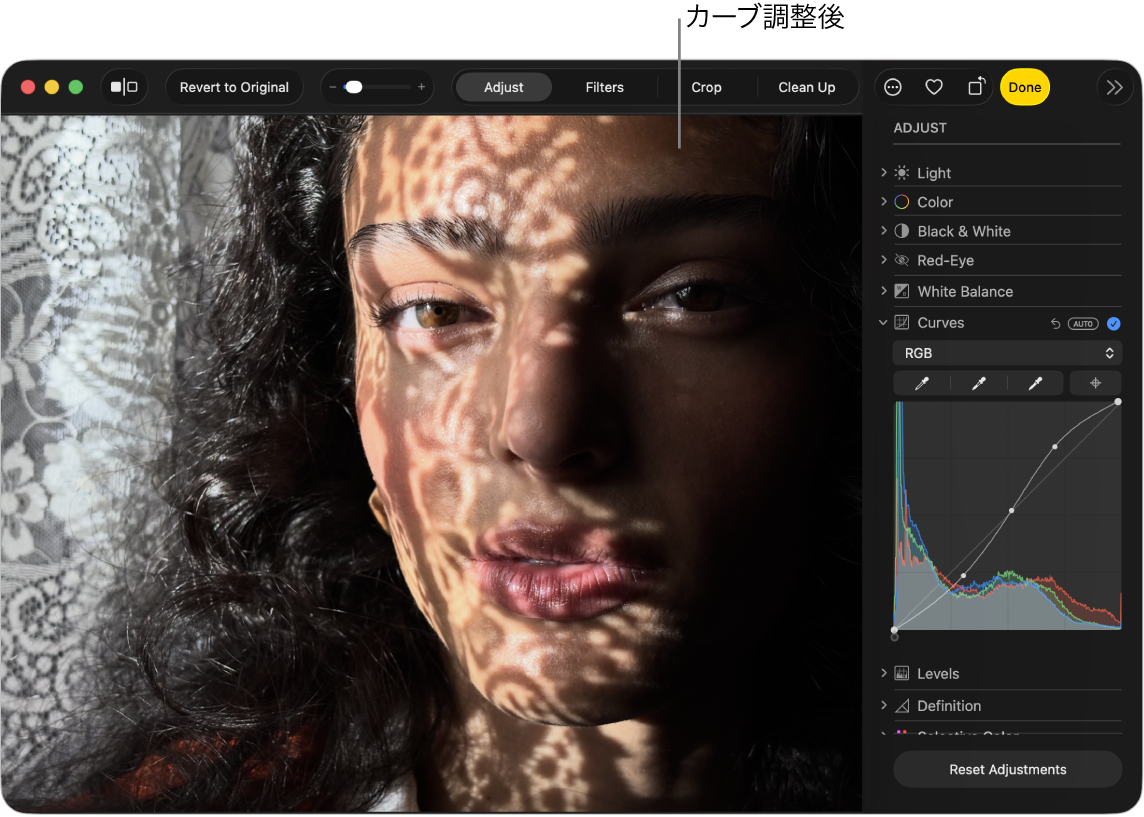
「カーブ」調整には、ブラックポイント(左下隅)からホワイトポイント(右上隅)向かう斜線のあるヒストグラムが表示されます。明るさやコントラストを調整するときは、写真やビデオを変更したい位置にある線に沿ってポイントを追加できます。ポイントを上にドラッグすると明るくなり、下にドラッグすると暗くなります。ポイントを左にドラッグするとコントラストが上がり、右にドラッグすると下がります。
Macで写真アプリ
 に移動します。
に移動します。写真またはビデオをダブルクリックしてから、ツールバーで「編集」をクリックします。
ツールバーの「調整」をクリックしてから、「カーブ」をクリックします。
必要に応じて以下の操作を行います:
写真またはビデオのカーブを自動的に修正する: 「カーブ」の下にあるポップアップメニューをクリックし、「RGB」または調整したいカラーを選択してから、「自動」をクリックします。
ヒストグラムのブラックポイント、ミッドトーン、またはホワイトポイントを手動で設定する: 変更したいポイント設定の
 をクリックして、写真またはビデオのブラックポイント、ミッドトーン、またはホワイトポイントを最も適切に表現する画像内の位置をクリックします。
をクリックして、写真またはビデオのブラックポイント、ミッドトーン、またはホワイトポイントを最も適切に表現する画像内の位置をクリックします。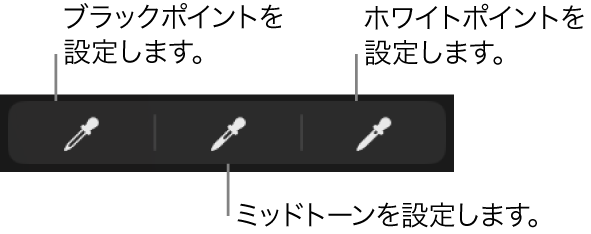
ブラックポイント: 黒い領域が完全に黒くなる(細部が見えなくなる)ポイントが調整されます。
中間色調: 画像のミッドトーン領域の明度または暗度が調整されます。
ホワイトポイント: 白い領域が完全に白くなるポイントが調整されます。
ヒストグラムの斜線の上または下のハンドルをドラッグして、ブラックポイントやホワイトポイントの調整範囲を変更することもできます。例えば、ヒストグラムのホワイトポイントを調整するには、上のハンドルを別の位置までドラッグします。
写真またはビデオのカラー曲線を手動で調整する:
 をクリックしてから、写真またはビデオ上の変更したい位置をクリックします。クリックするたびに、ヒストグラムの斜線にポイントが追加されます。ヒストグラムの斜線に沿ってクリックしても、ポイントを追加できます。ポイントを追加したあと、ポイントをドラッグして明るさやコントラストを調整します。
をクリックしてから、写真またはビデオ上の変更したい位置をクリックします。クリックするたびに、ヒストグラムの斜線にポイントが追加されます。ヒストグラムの斜線に沿ってクリックしても、ポイントを追加できます。ポイントを追加したあと、ポイントをドラッグして明るさやコントラストを調整します。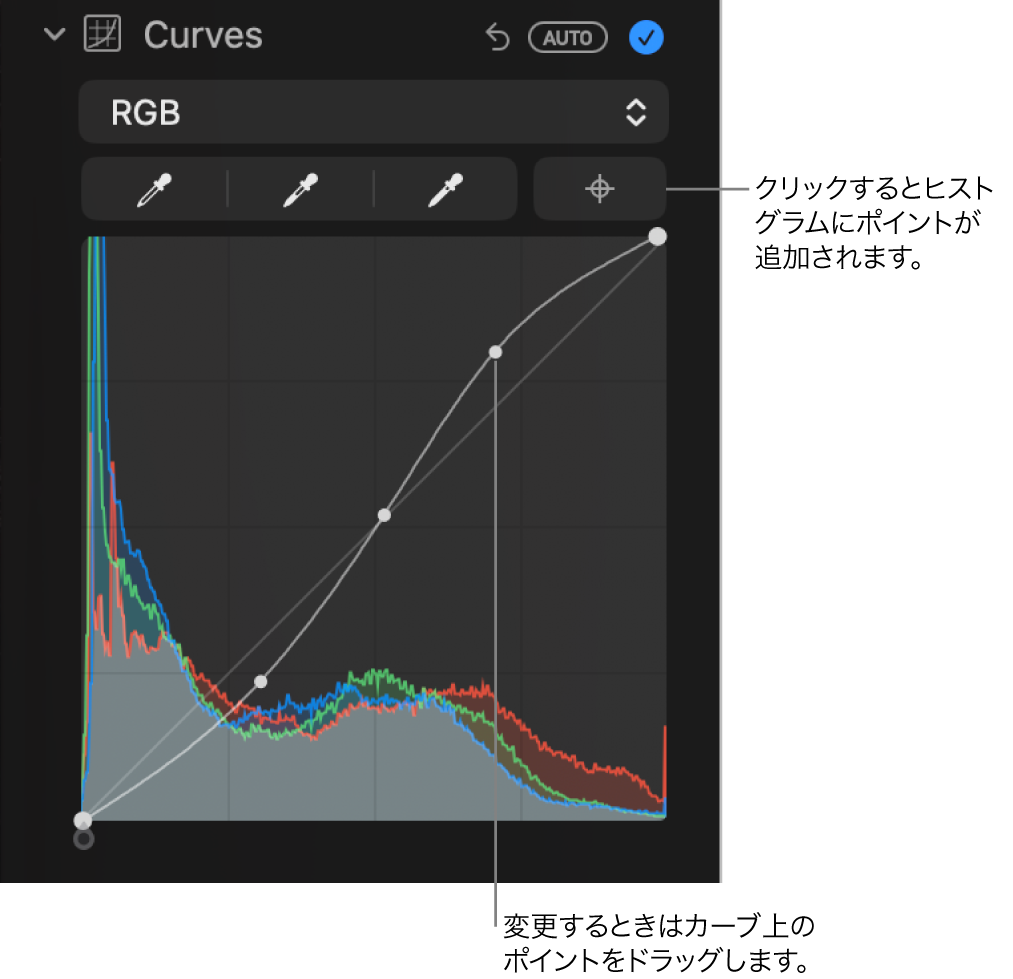
写真またはビデオの赤、緑、または青のカラーを変更する: 「カーブ」の下にあるポップアップメニューをクリックしてから、変更したいカラーを選択します。
 をクリックしてから、写真またはビデオ上の変更したい位置をクリックします。斜線に追加したポイントをドラッグして、画像でそのカラーを調整します。
をクリックしてから、写真またはビデオ上の変更したい位置をクリックします。斜線に追加したポイントをドラッグして、画像でそのカラーを調整します。