
Macで写真やビデオを切り取る/傾きを補正する
写真やビデオを切り取って、構図を補正したり、画像から不要な部分を取り除いたりできます。写真やビデオをプリセットまたはカスタムアスペクト比に切り取ったり、オリジナルアスペクト比に制限したりできます。斜めに撮影された写真やビデオの傾きを補正することもできます。
注記: ビデオの編集について詳しくは、ビデオを変更する/補正するを参照してください。
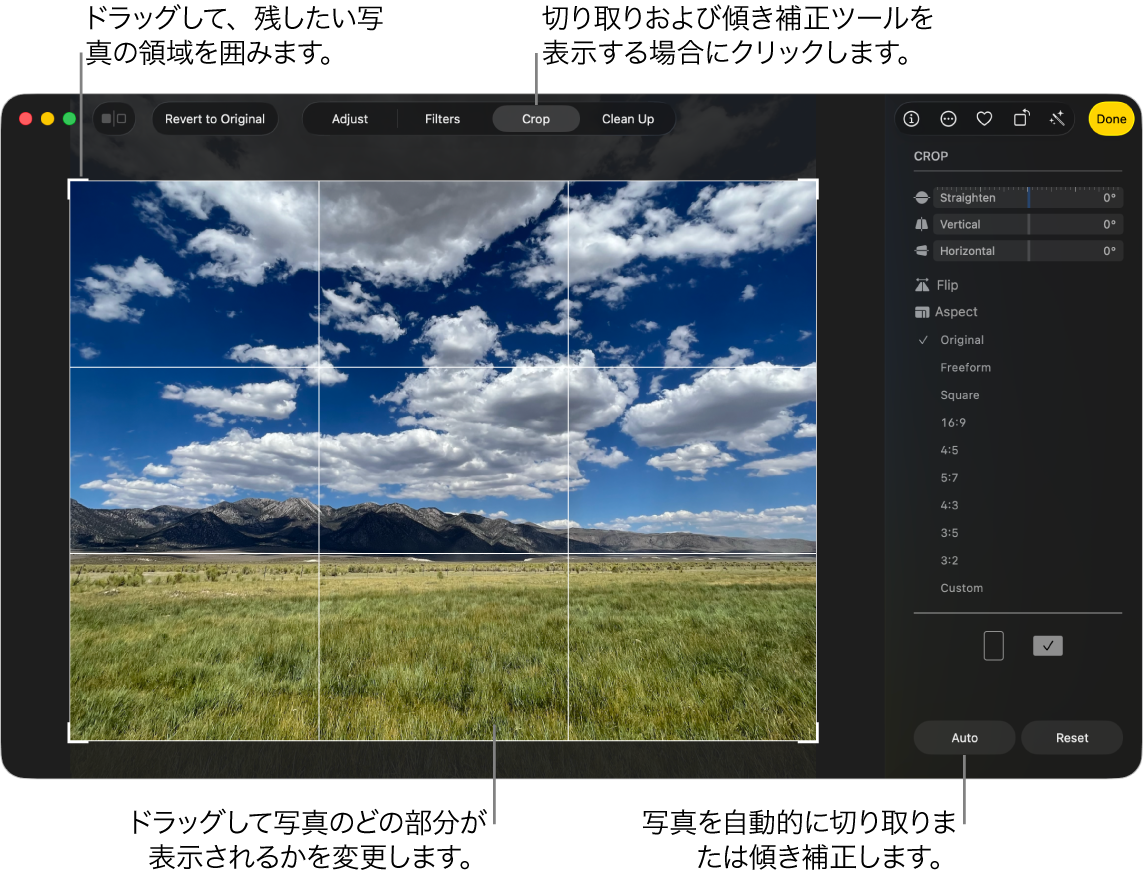
重要: 写真を切り取ると、その見た目が「写真」内のすべての場所(アルバム、スライドショー、プロジェクトなど)で変更されます。写真ライブラリやアルバムに入っている写真を変えることなく変更するには、まず写真を複製して、その複製を編集します。
Macで写真アプリ
 に移動します。
に移動します。写真またはビデオをダブルクリックしてから、ツールバーで「編集」をクリックします。
ツールバーの「切り取り」をクリックします。
ヒント: 編集中に切り取りおよび傾き補正ツールをすばやく表示するには、Cキーを押します。
必要に応じて以下の操作を行います:
自動で切り取る/傾きを自動で補正する: 「自動」をクリックします。
手動で切り取る: 選択範囲の長方形をドラッグして、写真内で残したい領域を囲みます。
特定の縦横比に切り取る: サイドバーで目的のアスペクト比をクリックします。
例えば、正方形の写真の場合は、「スクエア」を選択します。写真をプリントする場合、いずれかのプリセットアスペクト比(「4:5」など)を選択します。写真を高精細度ビデオ用にサイズ変更する場合は、「16: 9」を選択します。または、「カスタム」を選択して写真のカスタムアスペクト比を入力します。
画像を反転する: 画像を水平方向に反転させるには、「反転」をクリックします。垂直方向に反転させるには、Optionキーを押したままクリックします。
写真またはビデオの傾きを補正する: 傾き補正、縦方向、横方向のスライダをドラッグして写真の角度を調整します。または、ポインタを選択範囲の長方形の外側に移動し、
 をクリックして写真の角度を調整します。
をクリックして写真の角度を調整します。現在の切り取りまたは傾き補正を削除する: 「リセット」をクリックします。
変更が終了したら、以下のいずれかを行います:
変更を保存する: 「完了」をクリックします。
変更を保存せずに切り取りを中止する: 「オリジナルに戻す」をクリックします。