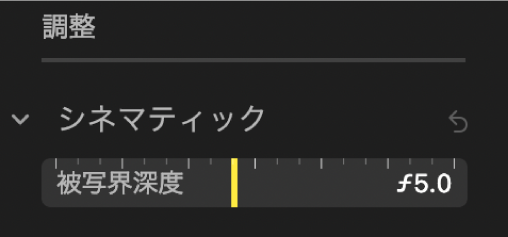Macの「写真」でシネマティックモードのビデオを編集する
iPhone 13モデルのシネマティックモードでは、ビデオの焦点を鮮明に保ちつつ、近景と遠景を美しくぼかす被写界深度エフェクトが適用されます。Macの「写真」では、シネマティックモードのビデオのシネマティックエフェクトをオフにしたり、焦点を変更する場所を調整したり、ぼかしのレベルや被写界深度を調整したりできます。
シネマティックモードのビデオは、iOS 15を実行しているiPhone XS、iPhone XR以降で編集できます。Macでシネマティックモードのビデオを編集するには、macOS Monterey以降を搭載した次のいずれかのMacコンピュータが必要です:
MacBook Air(2018年10月以降)
MacBook Pro(2017年6月以降)
MacBook(2017年6月)
iMac(2017年6月以降)
iMac Pro(すべてのモデル)
Mac Pro(2019年12月)
Mac mini(2018年10月以降)
シネマティックエフェクトのオン/オフを切り替える
Macの「写真」アプリケーション
 で、シネマティックモードのビデオをダブルクリックしてから、ツールバーで「編集」をクリックします。
で、シネマティックモードのビデオをダブルクリックしてから、ツールバーで「編集」をクリックします。ツールバーの「調整」をクリックしてから、フレームビューアの左端にある「シネマティック」ボタンをクリックします。

「オーディオ」ボタン
 をクリックして、オーディオのオン/オフを切り替えることもできます。
をクリックして、オーディオのオン/オフを切り替えることもできます。
シネマティックモードのビデオの焦点を変更する
シネマティックモードでビデオを録画すると、カメラは焦点を合わせる場所を自動的に認識します。新しい被写体を認識したときに、自動的に焦点を変更することもできます。フレームビューア(またはスクラバー)の下にある白い点が、焦点が変更された場所を示します。シネマティックモードのビデオを編集すると、焦点を手動で変更できます。
Macの「写真」アプリケーション
 で、シネマティックモードのビデオをダブルクリックしてから、ツールバーで「編集」をクリックします。
で、シネマティックモードのビデオをダブルクリックしてから、ツールバーで「編集」をクリックします。ツールバーの「調整」をクリックしてから、ビデオを再生するか再生ヘッドをドラッグし、焦点を変更したいフレームまで移動します。
画面で、現在の焦点の周囲に黄色いボックスが表示されます。焦点候補としてほかの被写体が検出されると、灰色のボックスが表示されます。
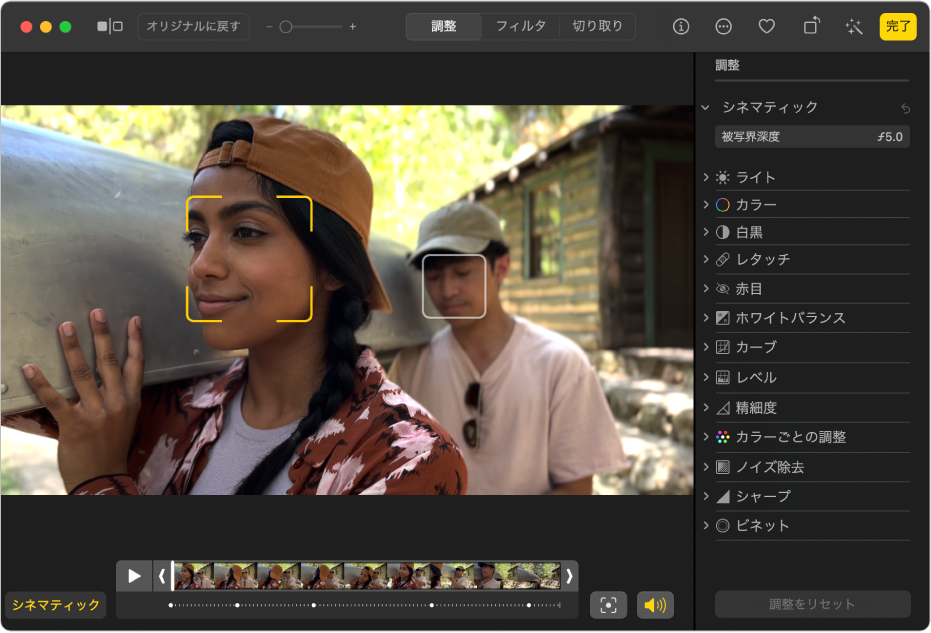
焦点を変更するには、以下のいずれかの操作を行います:
検出された焦点を選択する: 検出された焦点の周囲の灰色のボックスをクリックします。
ボックスが黄色になり、フレームビューアの下に手動で焦点を変更したことを示す黄色い点が表示されます。手動での焦点の変更は複数回行うことができ、それぞれがフレームビューアの下に黄色い点として表示されます。
フレーム内の任意の場所から焦点を選択する: 画面で焦点を合わせたい被写体をダブルクリックします。
カメラから一定の距離の焦点を選択: 希望の焦点距離を表す被写体の上にポインタを置き、黄色いボックスが表示されるまでクリックしたままにします。
自動的に選択された焦点と手動で選択した焦点を切り替える: フレームビューアの横の「焦点切り替え」ボタン
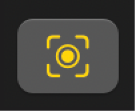 をクリックします。
をクリックします。
シネマティックモードのビデオの被写界深度を調整する
Macの「写真」アプリケーション
 で、シネマティックモードのビデオをダブルクリックしてから、ツールバーで「編集」をクリックします。
で、シネマティックモードのビデオをダブルクリックしてから、ツールバーで「編集」をクリックします。ツールバーの「調整」をクリックしてから、シネマティック調整の「被写界深度」スライダをドラッグし、近景と遠景のぼかしの程度を変更します。