
Macで「写真」を使用してカメラまたは携帯電話から写真を読み込む
カメラ、iPhone、iPad、またはその他のモバイルデバイスをMacに接続して、写真を「写真」アプリケーションに読み込むことができます。
カメラのメモリカードから写真を読み込むこともできます。「写真」を使用してストレージデバイスやDVDから写真を読み込むを参照してください。
カメラ、iPhone、またはiPadから写真を読み込む
カメラ、iPhone、またはiPadをコンピュータに接続します。
カメラまたはデバイスがオンになっていて、カメラが写真の読み込みに適切なモードに設定されていることを確認してください。
選択するモードについては、カメラに付属のマニュアルを参照してください。カメラに「スリープ」モードがある場合は、このモードを無効に設定するか、イメージを十分にダウンロードできるだけの期間が設定されていることを確認してください。
(開いていない場合は)「写真」を開き、サイドバーで「デバイス」の下にあるデバイスをクリックします。
注記: デバイスは、カメラまたは記憶装置が接続されているときにのみサイドバーに表示されます。
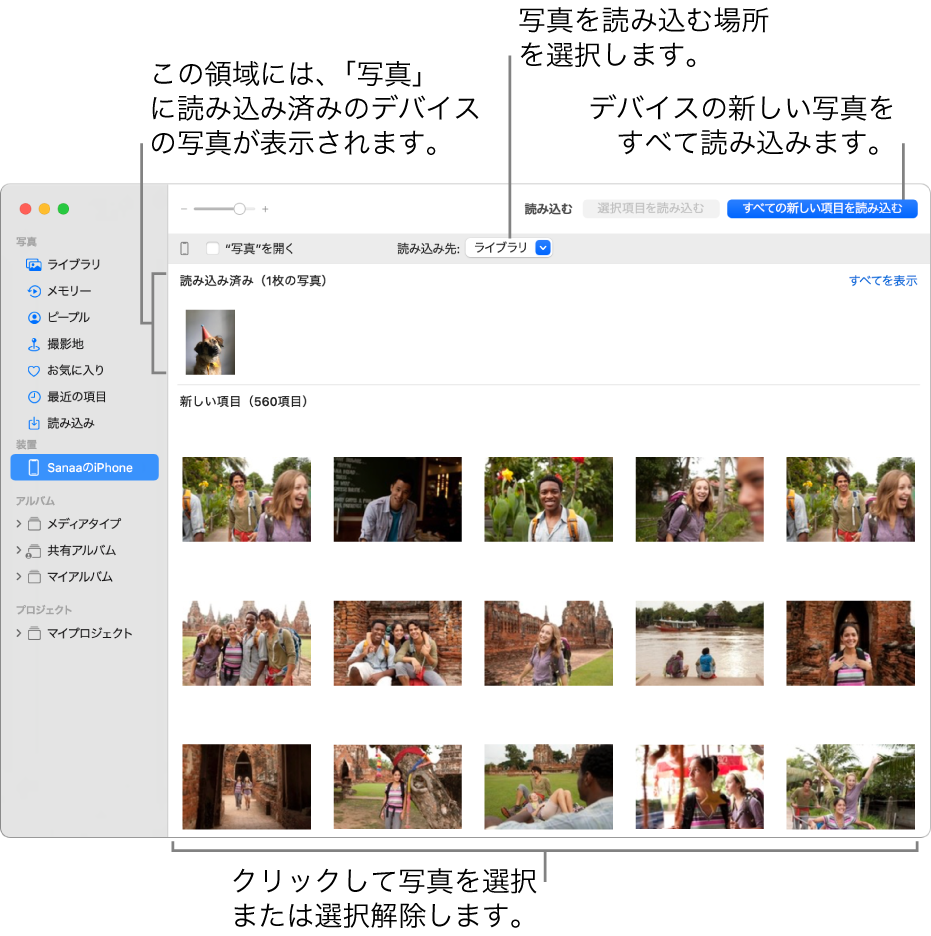
「写真」には、デバイスの写真とビデオがすべて表示されます。
ヒント: このデバイスを接続したときに常に「写真」が開くようにするには、「“写真”を開く」チェックボックスを選択します。
写真を読み込んだ後にカメラから写真を削除したい場合は、「項目を削除」チェックボックスを選択します。
このオプションはすべてのカメラで表示されるわけではありません。
写真の読み込み先を設定するには、次のいずれかの操作を行います:
既存のアルバムに読み込む: 「読み込み先」ポップアップメニューをクリックし、リストで読み込みたいアルバムを選択します。
新しいアルバムに読み込む: 「読み込み先」ポップアップメニューをクリックして「新規アルバム」を選択し、アルバムの名前を入力してから、「OK」をクリックします。
アルバムを指定せずに写真ライブラリに読み込む: 「読み込み先」ポップアップメニューをクリックしてから、「ライブラリ」を選択します。
次のいずれかを実行します:
すべての新しい写真を読み込む: 「すべての新しい項目を読み込む」をクリックします。
選択した写真を読み込む: 読み込みたい写真をクリックしてから、「選択した写真を読み込む」をクリックします。
写真が読み込まれた後、写真を削除するか、カメラに残すかを確認するメッセージが表示される場合は、写真を削除するときは「項目を削除」をクリックし、項目をカメラに残すときは「項目を残す」をクリックします。
「写真」によって写真が読み込まれます。読み込みを取り消すには、「読み込みを停止」を選択します。
すべての写真が読み込まれたら、コンピュータからカメラまたはデバイスを取り外します。
写真をアルバムに読み込まなかった場合、それらの写真はサイドバーの「読み込み」アルバムに表示されます。また、写真ライブラリのほかの日や月にも表示されます。それらの写真をブラウズするには、サイドバーの「ライブラリ」をクリックします。読み込まれた写真をアルバムに整理するには、「読み込み」アルバムの写真を選択して、サイドバーのアルバムにドラッグします。
フィルムカメラで撮った写真がある場合は、イメージキャプチャアプリケーションと家庭用スキャナを使ってそれらをデジタルファイルに変換して、「写真」に読み込むことができます。連係カメラを使うと、近くにあるiPhoneやiPadを使って写真を撮ったりフォームや書類をスキャンしたりしてから、その写真やスキャンをすぐにMacで表示できます。カメラの連携機能で写真やスキャンを挿入するを参照してください。イメージキャプチャ」アプリケーションを使用して、カメラを接続すると自動的に「写真」が開くように設定することもできます。「イメージキャプチャでイメージをスキャンする」および「イメージキャプチャでイメージを転送する」を参照してください。
ヒント: スキャンされたイメージの日時を「写真」で変更できます。イメージを選択して、「イメージ」>「日時を調整」と選択します。
他社製の携帯電話やモバイルデバイスから読み込む
他社製の携帯電話やモバイルデバイスを使用する場合は、USBケーブルを使用してデバイスをコンピュータに接続し、外部記憶装置と同様にそれらのデバイスから写真を「写真」にコピーできる場合があります。
注記: 一部の他社製電話は、Bluetooth(ワイヤレス)接続を使用してコンピュータに接続する場合があります。「Bluetoothファイル交換」アプリケーションを使用して、Bluetooth経由で写真を読み込みます。
電話をコンピュータに接続します。
コンピュータの内蔵ディスクに写真をドラッグします。
次のいずれかを実行します:
Finderから「写真」ウインドウにファイルまたはフォルダをドラッグします。
FinderからDockの「写真」アイコンにファイルまたはフォルダをドラッグします。
「写真」で、「ファイル」>「読み込む」を選択します。読み込みたい写真またはフォルダを選択して、「読み込む項目を確認」をクリックします。複数の写真またはビデオを選択した場合、読み込みたい写真またはビデオを選択して、「<項目数>個の選択項目を読み込む」または「すべて読み込む」をクリックします。
重要: 写真またはビデオの読み込み中は、カメラやデバイスを取り出さないでください。