
Macの「写真」での編集の基本
「写真」の編集ツールを使用して、回転や切り取りなどの変更を手軽に加えることで、最適な構図にすることができます。また、12個を超える高度な調整を使用して、露出や色を変更したり、汚れや細かいほこりを取り除いたり、赤目を取り除いたり、ホワイトバランスを変更したりすることもできます。
写真やビデオを複製して調整を試してみたり、調整をほかの写真やビデオにコピーしたりできます。加えた変更内容に満足できない場合は、取り消すことができます。
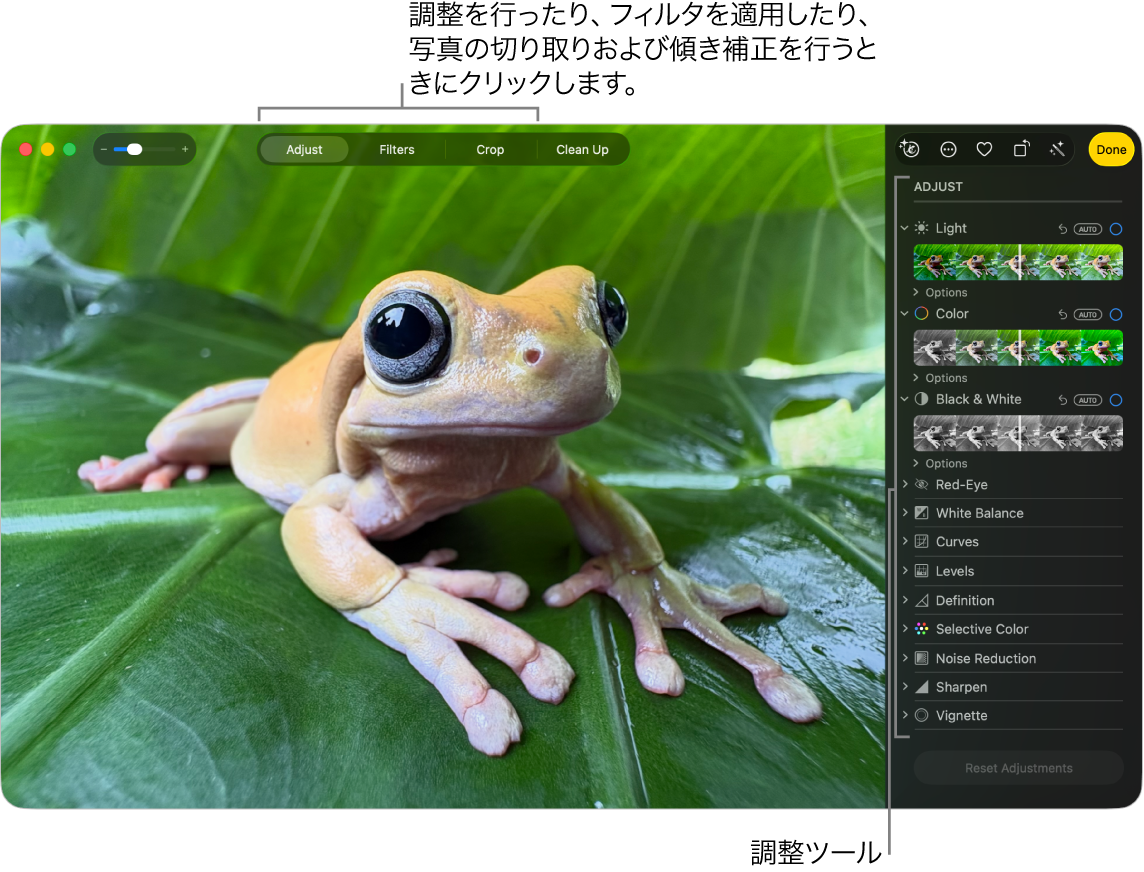
写真またはビデオを編集する
Macで写真アプリ
 に移動します。
に移動します。以下のいずれかの操作を行います:
写真またはビデオのサムネールをダブルクリックしてからツールバーで「編集」をクリックします。
写真またはビデオのサムネールを選択してから、Returnキーを押します。
編集ツールバーのコントロールを使用して、調整ツールにアクセスしたり、フォトグラフスタイルを適用したり、写真やビデオを補正したりできます。
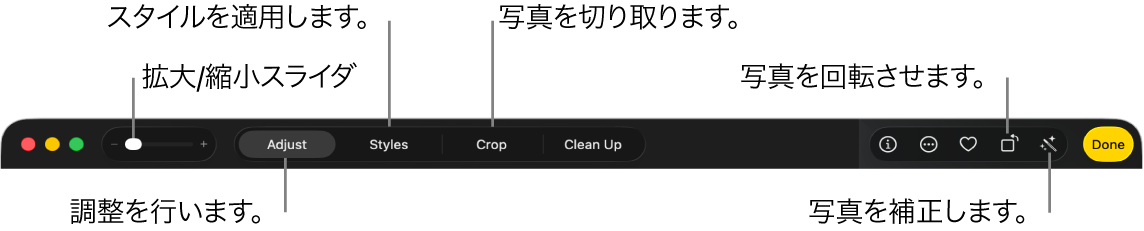
次のいずれかを実行できます:
編集が終わったら、「完了」をクリックするか、Returnキーを押します。
写真やビデオを変更しても、オリジナルは残っているため、いつでも変更を取り消してオリジナルの見た目に戻すことができます。
写真を複製する
写真またはビデオの別バージョンを作成するには、写真を複製してコピーで作業します。
Macで写真アプリ
 に移動します。
に移動します。コピーしたい項目を選択してから、「画像」>「1枚の写真を複製」を選択します(またはCommand+Dキーを押します)。
Live Photosを複製するときに、ビデオ部分を含める場合は「複製」、静止画像のみを含める場合は「通常の写真として複製」をクリックします。
編集前と編集後の写真またはビデオを比較する
項目の編集中に、編集後バージョンをオリジナルと比較できます。
Macで写真アプリ
 に移動します。
に移動します。写真またはビデオをダブルクリックして開いてから、ツールバーで「編集」をクリックします。
一時的にオリジナル画像を表示するには、ツールバーの
 をクリックしたままにするか、Mキーを押したままにします。
をクリックしたままにするか、Mキーを押したままにします。 またはMキーを放すと、編集後の項目が表示されます。
またはMキーを放すと、編集後の項目が表示されます。
編集内容をコピー&ペーストする
写真またはビデオを編集したあと、行った編集内容をコピーして、ほかの項目にペーストできます。編集内容は一度に複数の項目上にペーストできます。
注記: レタッチツール、赤目修正ツール、切り取りツール、および他社製の機能拡張からの設定をコピー&ペーストすることはできません。
Macで写真アプリ
 に移動します。
に移動します。調整した項目を選択してから、「画像」>「編集内容をコピー」と選択します。
コピーしたい編集内容をオンにしてから、「コピー」をクリックします。
調整を適用したい項目をクリックします(または、Commandキーを押したまま複数の項目をクリックして選択します)。
「画像」>「編集内容をペースト」と選択します。
編集ビューでControlキーを押したまま項目をクリックして、「編集内容をコピー」または「編集内容をペースト」を選択することもできます。
変更を取り消す
写真またはビデオの変更をすぐに取り消すことができます。
Macで写真アプリ
 に移動します。
に移動します。必要に応じて以下の操作を行います:
最後に加えた変更を取り消す: 「編集」>「取り消し」と選択するか、Command+Zキーを押します。
すべての変更内容を取り消して、元の画像を復元する: 写真またはビデオを選択してから、「画像」>「オリジナルに戻す」と選択します。または、編集ツールバーで「オリジナルに戻す」をクリックします。