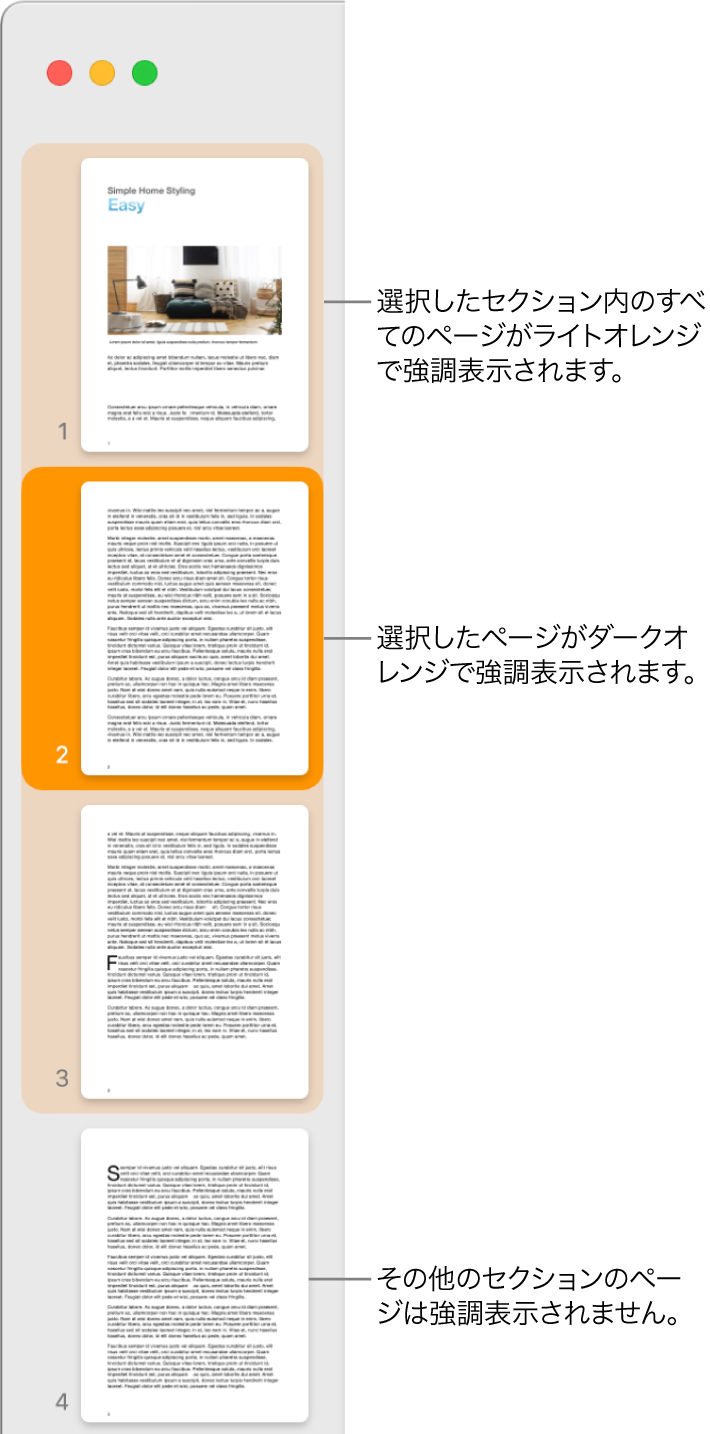MacのPagesでセクションを追加する/フォーマットする
文書作成書類では、書類を複数のセクションを分割することができ、各セクションには異なるページ番号、ヘッダ、フッタ、背景オブジェクト(透かしなど)を含めることができます。これは、ヘッダにセクション固有の章タイトルを付けたり、セクションごとに外観を変えたりするときに便利です。一部のテンプレートでは、セクションがあらかじめ定義されており、これらのセクションに追加したり、削除したりできます。
どのセクションも新しいページの先頭で開始されます。現在のセクションを、挿入ポイントの位置または現在のページの先頭部分で、2つのセクションに分割することができます。現在のセクションの後ろに、空白の新しいセクションを追加することもできます。
新しいセクションを追加したら、そのセクションをフォーマットすることができます。ページのサムネール表示で、セクションに割り当てられているページを確認することもできます。
挿入ポイントを置いた位置に新しいセクションを追加することができます。例えば、挿入ポイントが段落の先頭にある場合は、その段落は次のページに移動され、新しいセクションが開始されます。この操作により、現在のセクションが2つのセクションに分割されることになります。
新しいセクションを表示したい位置に挿入ポイントを置きます。
ツールバーの  をクリックしてから、「セクション区切り」をクリックします。
をクリックしてから、「セクション区切り」をクリックします。
挿入ポイントの後ろに新しいページが追加され、新しいセクションが開始されます。
現在のページの内容で始まる新しいセクションを追加することができます(書類またはセクションの最初のページの場合を除く)。この操作により、現在のセクションが2つのセクションに分割されることになります。
ページのサムネール表示で、新しいセクションの最初のページにしたいページを選択します。
「書類」サイドバーを開き、上部にある「セクション」タブをクリックします。
「新しいセクションを作成」ポップアップメニューをクリックし、「このページから開始」を選択します。
「このページから開始」が淡色表示されている場合は、選択したのが書類またはセクションの最初のページでないことを確認してください。書類またはセクションの先頭に新しいセクションを追加するには、前のタスクで説明したように、その書類またはセクションの先頭に挿入ポイントを置き、セクションを追加する必要があります。
ページのサムネール表示で、セクション内の任意のページを選択します。
「書類」サイドバーを開き、上部にある「セクション」タブをクリックします。
「新しいセクションを作成」ポップアップメニューをクリックし、「このセクションの後」を選択します。
現在のセクションのあとに新しいセクションが表示されます。
セクションの背景、ヘッダ、フッタ、ページ番号のスタイルを変更すると、その変更内容は現在のセクションのすべてのページに適用されます。
ページのサムネール表示で、フォーマットしたいセクション内の任意のページを選択します。
「書類」サイドバーを開き、上部にある「セクション」タブをクリックします。
セクションの背景色を変更するには、「背景」の横のカラーウェルをクリックして、色を選択します。
背景には画像、カスタムカラー、またはグラデーション(2色が互いに徐々に溶け込んだ状態)を追加することもできます。詳しくは、MacのPagesでページの背景を変更するを参照してください。
ヘッダとフッタのオプションを選択するには、「ヘッダとフッタ」の下で、以下のいずれかの操作を行います:
セクションの最初のページを除く、すべてのページでヘッダとフッタを表示する: 「セクションの最初のページでは非表示にする」チェックボックスを選択します。
左右のページで異なるヘッダとフッタを使用する(見開きページの書類の場合): 「左右のページで異なる」チェックボックスを選択します。
前のセクションとは異なるページ番号、ヘッダ、またはフッタを使用する: 「前のセクションと一致させる」チェックボックスの選択を解除します。
ページ番号の表示方法を選択するには、「ページ番号」の下で、以下のいずれかの操作を行います:
番号のフォーマットを選択する: 「フォーマット」ポップアップメニューをクリックし、オプションを選択します。
前のセクションからページ番号を続ける: 「前のセクションから続ける」を選択します。
現在のセクションの開始ページ番号を選択する: 「開始番号」を選択し、このセクションの開始ページ番号を入力します(または上下の矢印をクリックします)。
書類が見開きページを使用するように設定されている場合は、「セクション開始位置」の右にあるポップアップメニューをクリックしてから、セクションの内容が開始される位置を決定するオプションを選択します:
次のページ: 左側または右側のページのうち、書類内の次のページでセクションが開始されます。書類に空白のページを含めたくない場合は、「次へ」を選択します。
右側ページ: 右側になる最初のページでセクションが開始されます。書類内の次のページが左側のページになる場合は、右側でセクションが開始される前に空白のページが挿入されます。
左側ページ: 左側になる最初のページでセクションが開始されます。書類内の次のページが右側のページになる場合は、左側でセクションが開始される前に空白のページが挿入されます。
デフォルトでは(複数のセクションがすでに含まれているテンプレートで始めた場合を除く)、文書作成書類のすべてのページは同じセクションに割り当てられており、セクションを追加する操作を実行しない限り、セクションに分割されることはありません。ページのサムネール表示では、文書作成書類のどのページが特定のセクションに割り当てられているか確認できます。
文書作成書類にセクションを追加すると、内容の特定の部分を並べ替えたり、複製したり、削除したりする操作も簡単になります。MacのPagesでページまたはセクションを並べ替える、MacのPagesでページまたはセクションを複製する、またはMacのPagesでページまたはセクションを削除するを参照してください。