
MacのPagesでカスタムテンプレート作成する
ほかの書類のモデルとして繰り返し使用する書類を作成する場合は、テンプレートとして保存できます。既存のテンプレートに会社のロゴを追加するだけでも独自のテンプレートを作成できますが、まったく新しいテンプレートをデザインすることもできます。
カスタムテンプレートはテンプレートセレクタに追加できます。また、ほかの人と共有したり、iPhoneやiPadにインストールして使用したりするために、ファイルに保存することもできます。
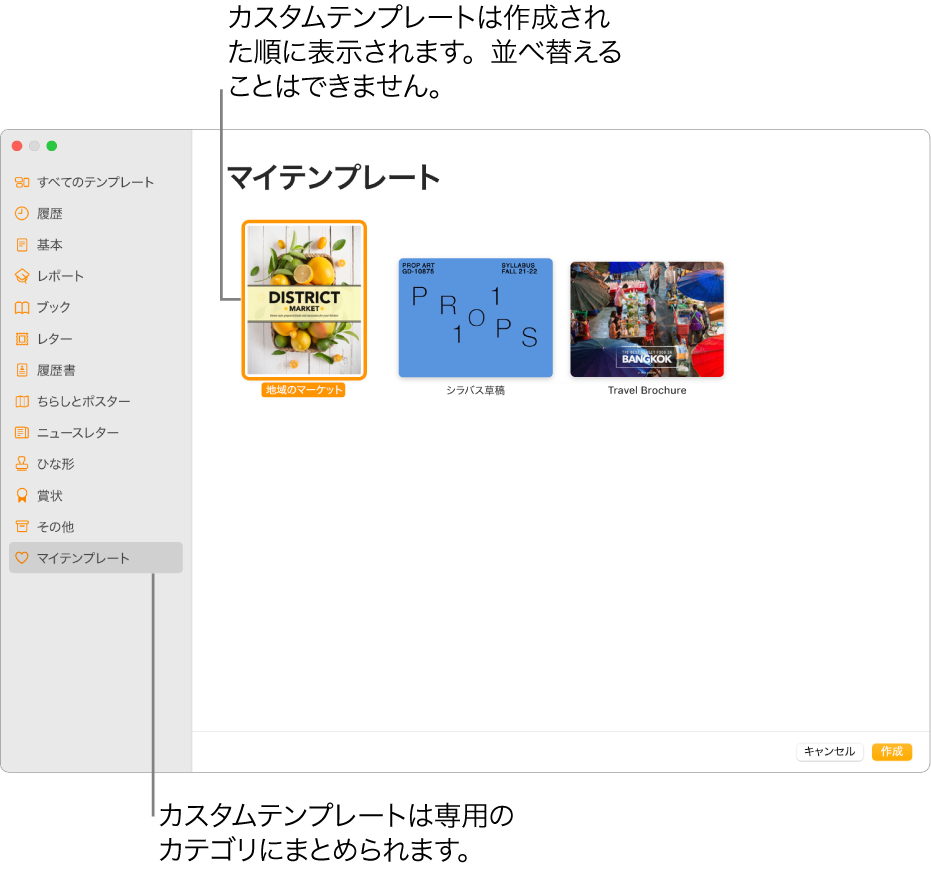
書類をテンプレートとして保存する
画面上部の「ファイル」メニューで、「ファイル」>「テンプレートとして保存」と選択します。
オプションをクリックします:
テンプレートセレクタに追加: テンプレートの名前を入力して、Returnキーを押します。テンプレートがテンプレートセレクタの「マイテンプレート」カテゴリに表示されます。
保存: テンプレートの名前を入力して、保存場所を選択します。
iCloudに保存した場合、次回iPhoneまたはiPadでPagesを開いたとき、書類マネージャにダウンロード可能なファイルとしてテンプレートが表示されます。
カスタムテンプレートを作成する
新しいテンプレートを作成するときは、既存のテンプレート(「空白」またはその他のテンプレート)から始め、変更を加えてから、カスタムテンプレートとして保存します。元のテンプレートは変更されません。カスタムテンプレートはテンプレートセレクタの「マイテンプレート」カテゴリに表示されます。
注記: 新しいテンプレートの作成に使用できるのは、テンプレートセレクタに表示されるテンプレートのみです。テンプレートセレクタにないカスタムテンプレートを使用したい場合は、先にそのカスタムテンプレートをインストールしてください。
Pagesで、画面上部の「ファイル」メニューから「ファイル」>「新規」と選択してから、基にしたいテンプレートをダブルクリックします。
必要に応じて以下の操作を実行します:
既存のプレースホルダまたは背景グラフィックスを削除する: 削除したいオブジェクトを選択して、キーボードのDeleteキーを押します。オブジェクトを削除できない場合は、先にロック解除が必要なことがあります。オブジェクトが文書作成書類のセクションレイアウトにある場合は、画面上部の「配置」メニューで、「配置」>「セクションレイアウト」>「セクションレイアウトを選択可能に設定」と選択します。
メディアプレースホルダを作成する: 画像またはビデオを選択してから、画面上部の「フォーマット」メニューで、「フォーマット」>「詳細」>「メディアプレースホルダとして定義」と選択します。
テキストプレースホルダを作成する: テキストを選択してから、画面上部の「フォーマット」メニューで、「フォーマット」>「詳細」>「テキストプレースホルダとして定義」と選択します。
透かしまたは背景オブジェクトを追加する: 文書作成書類では、背景に追加したいテキストまたはオブジェクトを選択してから、画面上部の「配置」メニューで、「配置」>「セクションレイアウト」>「オブジェクトをセクションレイアウトに移動」と選択します。ページレイアウト書類では、テンプレートで保存されているページテンプレートに、透かしや背景オブジェクトを追加できます。
背景色を追加する(ページレイアウト書類のみ): 「フォーマット」
 サイドバーで、「背景」をクリックして、塗りつぶしオプションを選択します。
サイドバーで、「背景」をクリックして、塗りつぶしオプションを選択します。
画面上部の「ファイル」メニューで、「ファイル」>「テンプレートとして保存」と選択してから、オプションを選択します:
テンプレートセレクタに追加: テンプレートの名前を入力して、Returnキーを押します。テンプレートがテンプレートセレクタの「マイテンプレート」カテゴリに表示されます。
保存: テンプレートの名前を入力して、保存場所を選択します。
iCloudに保存すると、iPhoneまたはiPadでPagesを次に開くときに、テンプレートはダウンロード可能なファイルとして書類マネージャに表示されます。
新しいテンプレートを保持しておきたくない場合は、テンプレートセレクタから削除できます(下の作業を参照)。Pagesに付属するテンプレートは削除できません。
カスタムテンプレートの名前を変更する/削除する
テンプレートセレクタで、Controlキーを押しながらテンプレート名をクリックして、「名称変更」または「削除」を選択します。
名前を変更する場合は、新しい名前を入力してReturnキーを押します。
カスタムテンプレートは常にテンプレートセレクタの「マイテンプレート」に表示されます。テンプレートを並べ替えることはできません。また、Pagesに付属するテンプレートは削除できません。
カスタムテンプレートを編集する
作成したカスタムテンプレートを保存すると、そのテンプレートは編集できなくなります。ただし、そのテンプレートを新しいテンプレートのベースとして使用することができます。
「ファイル」>「新規」と選択して、新しいテンプレートのベースとして使用したいカスタムテンプレートをダブルクリックします。
カスタムテンプレートはテンプレートセレクタの「マイテンプレート」カテゴリに表示されます。ここに表示されないカスタムテンプレートを使用したい場合は、先にそのカスタムテンプレートをインストールする必要があります(上の手順を参照してください)。
変更を加えて、「ファイル」>「テンプレートとして保存」と選択し、書類を新しいテンプレートとして保存するオプションを選択します。
古いテンプレートは新しいテンプレートを作成したあとで削除できます。
iPhoneまたはiPadでは、書類マネージャでカスタムテンプレートを管理します。