
Macの共有Pages書類で共同制作をする
共有書類のオーナーと共同制作の参加者のどちらであっても、書類を開いたあと、ほかの人が行った変更の内容を確認したり、編集アクティビティの表示/非表示を切り替えたりできます。「共同制作」ボタンに書類を編集中または閲覧中の人の数(自分を除く)が表示され、参加者リストに彼らの名前が表示されます。
共同制作への参加依頼を承諾する
共有書類へのリンクを受け取ったときは、オーナーが設定したアクセス権、コンピュータにインストールされているPagesとmacOSのバージョン、およびiCloud Driveを使用しているかどうかによって、リンクをクリックしたときの動作が変化します。
始める前に、共同制作の最小システム要件を満たしていることを確認してください。
参加依頼に使用されているメールアドレスまたは電話番号がApple IDと関連付けられていない場合は、表示される指示に従ってそのメールアドレスまたは電話番号をApple IDに追加してください。
注記: Apple IDに新たにメールアドレスを関連付けたくない場合は、共有書類のオーナーに頼んで、Apple IDにすでに関連付けられているメールアドレスまたは電話番号を使って参加依頼を送り直してもらってください。
必要に応じて、Apple IDでサインインするか、表示される指示に従います。
書類は以下の方法で開きます:
Macの場合: MacでiCloud Driveが設定されていてサインインしているかどうか、どこでリンクをクリックしたか(MacのメールやWebページなど)、コンピュータにmacOS Big Sur 11以降とPages 12.0以降が搭載されているかどうかに応じて、書類はMacのPagesまたはPages for iCloudで開きます。
MacまたはWindowsコンピュータからiCloud.comを使用している場合: WebブラウザでiCloud.comにサインインしている場合、書類はPages for iCloudで開き、書類マネージャとiCloud Driveに追加されます。
iOS 14以降とPages 12.0以降が搭載されているiPhoneの場合: 書類はiPhoneのPagesで開かれて、書類マネージャに追加されます。
iPadOS 14以降とPages 12.0以降が搭載されているiPadの場合: 書類はiPadのPagesで開かれて、書類マネージャに追加されます。iPadにPagesがインストールされていない場合、書類はWebブラウザのPages for iCloudで開かれます。
Androidデバイスの場合や、iOS 14、iPadOS 14、またはそれ以降とPages 12.0以降が搭載されていないデバイスの場合: 書類はブラウザで開きます。この場合、閲覧はできますが、編集はできません。
共有書類で共同制作をする
共有書類を開きます。
書類を以前に開いた場合は、iCloud Driveの「Pages」フォルダでその書類を探します。書類が見つからない場合は、受信したメール、メッセージ、投稿でリンクをクリックし、要求された場合はApple IDでサインインします。
書類を開けない場合は、上記の「共同制作への参加依頼を承諾する」を参照してください。
書類を編集します。
自分とほかのユーザが書類に加えた編集内容は、リアルタイムで表示されます。カーソルおよび選択されたテキストやオブジェクトは異なるカラーで表示され、ほかの人が現在編集している個所を示します。カーソルの上にポインタを移動すると、だれが編集しているかが表示されます。
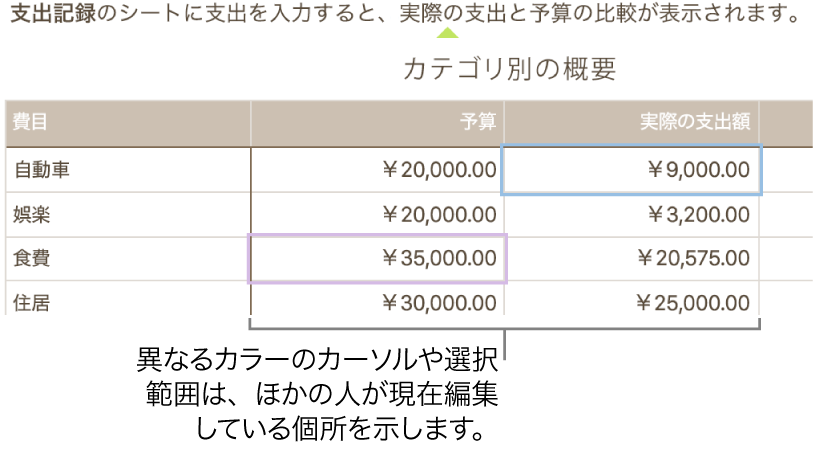
必要に応じて以下の操作を実行します:
現在書類で作業しているユーザを確認する: ツールバーの
 をクリックして参加者リストを開きます。参加者リストでは、書類の参加者と現在編集または閲覧している人を確認できます。
をクリックして参加者リストを開きます。参加者リストでは、書類の参加者と現在編集または閲覧している人を確認できます。特定の人の編集を追跡する: 参加者リストでその人の名前の横にあるドットをクリックします。ドットが表示されない場合、その人は書類を開いていますが積極的に編集は行っていません。
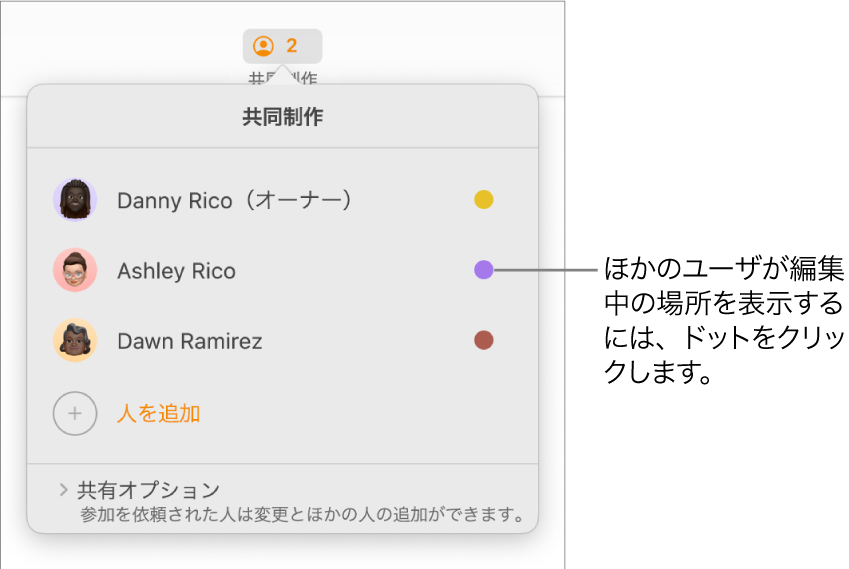
アクティビティ(異なるカラーのカーソルまたは選択)を非表示にする/表示する: 画面上部の「表示」メニューで、「表示」>「共同制作アクティビティを非表示」または「表示」>「共同制作アクティビティを表示」と選択します。
不一致を解消する: 不一致があるときは、ダイアログが表示されます。保持するバージョンを選択します。複数のバージョンを保持する場合、共有バージョンには、その中で最新バージョンが反映されます。
「共同制作」ボタンが対角線の引かれたクラウドに変わった場合、デバイスはオフラインです。行った編集内容は、次回デバイスが接続されたときに自動的にiCloudにアップロードされます。
オフライン中に編集する
インターネットに接続していない場合、「共同制作」ボタンは対角線の引かれたクラウドに変わっています。引き続き書類で作業することができ、変更内容は次回オンラインになったときに自動的にiCloudにアップロードされます。
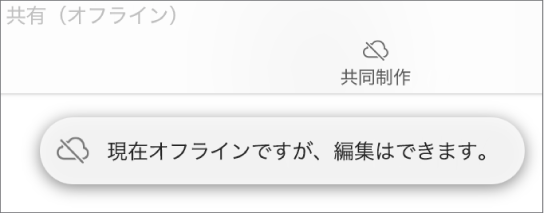
以下に、オフライン中に共有書類を編集するときに留意するべきいくつかの点を示します:
変更が適用された書類のコピーを、変更内容がアップロードされる前に別のユーザに送信するには、画面上部の「共有」メニューで「共有」>「コピーを送信」と選択します。この方法では、変更内容が確実に取り込まれます。これに対し、例えば書類をFinderからメールメッセージにドラッグした場合、オフライン中に行った編集内容は取り込まれません。
変更内容が同期されたかどうか分からない場合は、その状態を確認することができます。画面上部の「表示」メニューで、「表示」>「同期の状態を表示」と選択します。
編集中のオブジェクトを、オンラインのほかの参加者が削除した場合、それらのオブジェクトに加えた編集内容は、オンラインに戻ったときに書類内にはなくなります。
オフラインでの編集について詳しくは、このAppleサポート記事を参照してください。
共有書類への参加をやめる
注記: ほかの人と共有されている書類では、一部のPagesの機能が使用できません。詳しくは、Appleサポート記事「Pages、Numbers、Keynoteの共同制作について」を参照してください。