
MacのPagesで書類または封筒をプリントする
お使いのMacで設定したプリンタを使用して書類をプリントできます。書類のデフォルトプリンタ、用紙サイズ、方向を指定することもできます。
書類をプリントする
書類を開き、画面上部の「ファイル」メニューから、「ファイル」>「プリント」と選択します。
「プリンタ」ポップアップメニューをクリックして、プリンタを選択します。
メニューにプリンタが表示されない場合は、「プリンタ」ポップアップメニューをクリックし、「近くのプリンタ」または「プリンタを追加」を選択してから、使用可能なプリンタを選択します。
プリントオプションを指定します:
部数: プリントしたい部数を入力します。
両面: チェックボックスを選択します。これは、プリンタが両面印刷に対応している場合のみ表示されます。
個別のページをプレビューする: 個別のページを表示するには、書類の下部にある矢印をクリックします。
指定した範囲をプリントする: 「Pages」ポップアップメニューをクリックし、「範囲」を選択してから、プリントする範囲の開始ページ番号と終了ページ番号を入力します。
コメントまたはスマート注釈をプリントする: 「詳細を表示」とクリックし、ページ範囲の下のポップアップメニューをクリックして、「ページ」を選択します。コメントまたはスマート注釈に対応するチェックボックスを選択します。
ページの背景をプリントする: 書類ページに背景色がある場合は、背景が自動的にプリントされます。プリント時に背景をオフにするには、このチェックボックスの選択を解除します。
その他のプリントオプションを使用する: 「詳細を表示」をクリックしてから、プリントコントロールを使用してレイアウト、用紙処理、給紙オプションなどを変更します。
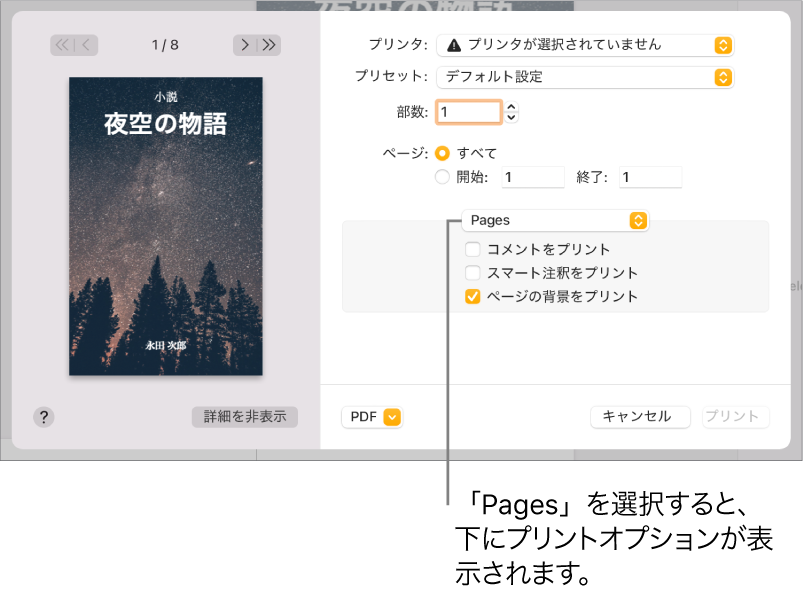
「プリント」をクリックします。
Macでのプリントについて詳しくは、プリントウインドウの下部にある疑問符ボタンをクリックしてください。ほとんどのプリント機能は、Macのオペレーティングシステムと、プリンタに組み込まれた機能によって管理されています。
書類がプリントされなかったり色が正しく出なかったりする場合は、プリンタに付属のマニュアルを確認してください。
プリントをキャンセルする/一時停止する
必要に応じて以下の操作を実行します:
プリントせずにプリントウインドウを閉じる: 「キャンセル」をクリックします。
プリントを一時停止する: Dockのプリンタアイコンをクリックしてから、「一時停止」をクリックします。プリントを続行するには、「再開」をクリックします。
プリントジョブをキャンセルする: Dockのプリンタアイコンをクリックしてから、プリントジョブの右側にある小さな「x」をクリックします。
Dockにプリンタアイコンが表示されない場合、書類はすでにプリントされています。プリンタアイコンはプリントキューにジョブがある場合にのみ表示されます。
封筒をプリントする
封筒をPages内(後述)またはMacの「連絡先」アプリケーションからプリントできます(詳しくは「連絡先ヘルプ」を参照してください)。
Pagesが開いた状態で、画面上部の「ファイル」メニューで、「ファイル」>「新規」と選択します。
テンプレートセレクタの左側で「ひな形」をクリックします。
「封筒」セクションまで下にスクロールしてから、封筒テンプレートをダブルクリックします。
「書類」
 サイドバーの「書類」タブをクリックします。
サイドバーの「書類」タブをクリックします。「プリンタと用紙サイズ」セクションの2つ目のポップアップメニューをクリックしてから、封筒サイズを選択します。
必要なサイズがない場合、カスタムサイズを設定することができます。画面上部の「ファイル」メニューで「ファイル」>「ページ設定」と選択し、「用紙サイズ」ポップアップメニューをクリックしてから、「カスタムサイズを管理」を選択します。
封筒テンプレートで、宛先の住所のプレースホルダテキストをクリックしてから、住所を入力します。
必要に応じて行を追加または削除できます。
差出人住所のテキストをダブルクリックしてから、自分の住所を入力します。
差出人住所はテキストボックスです。サイズを変更したい場合は、選択ハンドルをドラッグします。
「ファイル」>「プリント」と選択します。
「プリンタ」ポップアップメニューをクリックし、プリンタを選択してから、「プリント」をクリックします。
差出人住所が自分に住所である封筒を作成してから、封筒をカスタムテンプレートとして保存できます。作成した封筒テンプレートをテンプレートセレクタに保存すると、そのテンプレートはテンプレートセレクタの「マイテンプレート」セクションに表示されます。
ブックレットをプリントする
書類が開いている状態で、画面上部の「ファイル」メニューで、「ファイル」>「プリント」と選択します。
ダイアログの下部にある「詳細を表示」ボタンをクリックします。
「詳細を非表示」ボタンが表示されている場合は、「プリント」ダイアログはすでに正しく表示されています。
「Pages」ポップアップメニューで、「レイアウト」を選択します。
「両面」ポップアップメニューで、「ブックレット」を選択します。
その他のオプションを選択して、「プリント」をクリックします。
これらの設定をプリセットとして保存するには、「プリセット」ポップアップメニューをクリックし、「現在の設定をプリセットとして保存」を選択し、名前を入力してから、「OK」をクリックします。
デフォルトのプリンタとページサイズを定義する
書類のデフォルトのプリンタを設定できます。プリントするときにこのプリンタが使用できない場合、コンピュータの「システム環境設定」で指定されているデフォルトプリンタが代わりに使用されます。
「書類」
 サイドバーの「書類」タブをクリックします。
サイドバーの「書類」タブをクリックします。「プリンタ」ポップアップメニューをクリックして、プリンタを選択します。
「用紙サイズ」ポップアップメニューをクリックして、用紙サイズを選択します。
必要なサイズがない場合、カスタムサイズを設定することができます。画面上部の「ファイル」メニューで「ファイル」>「ページ設定」と選択し、「用紙サイズ」ポップアップメニューをクリックしてから、「カスタムサイズを管理」を選択します。
ページの向き(縦方向または横方向)を選択します。
カスタム用紙サイズについて詳しくは、カスタム用紙サイズを設定するを参照してください。