
MacのNumbersでテキストにハイライト効果を追加する
選択したテキスト(個々の文字、単語、または段落全体)の背後にカラーを追加して、ハイライト効果を作り出すことができます。
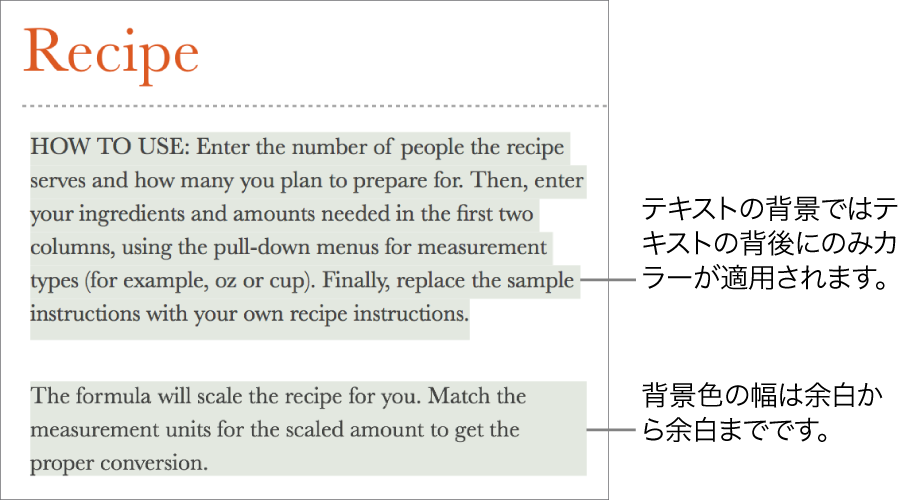
注記: 挿入メニューのコマンドを使用したり、コメントを追加したりして、レビュー目的でテキストをハイライトすることもできます。このようなハイライトは、プリントされたスプレッドシートには表示されません。MacのNumbersでコメントを追加する/プリントするを参照してください。
テキストに背景色を追加する
ハイライトしたいテキストを選択します。
テキストがテキストボックスまたは図形内にある場合は、テキストボックスまたは図形をクリックすると、そこに含まれるすべてのテキストが影響を受けます。
「フォーマット」
 サイドバーの「テキスト」タブをクリックしてから、サイドバーの上部付近にある「スタイル」ボタンをクリックします。
サイドバーの「テキスト」タブをクリックしてから、サイドバーの上部付近にある「スタイル」ボタンをクリックします。「フォント」セクションで、
 をクリックします。
をクリックします。「テキストの背景」の横で、左側のカラーウェルまたは右側のカラーホイールをクリックしてから、カラーを選択します。
カラーウェルには、使用しているテンプレートにマッチするカラーが表示されます。カラーホイールから、カラーを選択できる「カラー」ウインドウが開きます。
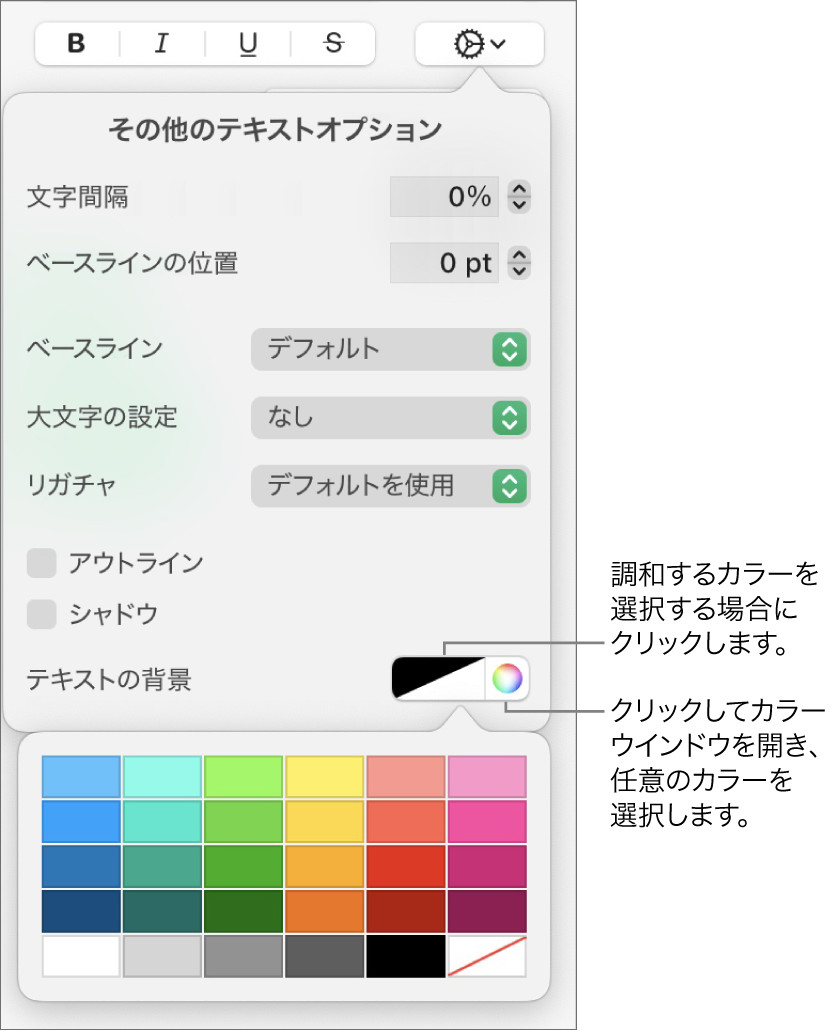
シート上の任意の場所をクリックしてコントロールを閉じると、色が適用されます。
ヒント: テキストの背後に頻繁にカラーを追加する場合は、特定のテキスト背景色を使用する文字スタイルを作成できます。そのあとは、「文字スタイル」ポップアップメニューからそのスタイルを選択することで、選択したテキストをその色でハイライトできます。文字スタイルを適用するキーボードショートカットを作成することもできます。

テキストから背景色を削除する
削除したいカラーが行や文の中の選択した単語の背後にあり、段落全体にカラーブロックとして適用されていない場合は、この方法で削除できます。
特定のテキストを選択するか、テキスト内をクリックします。
コメントが開いたら、コメント内で「削除」をクリックします。このハイライトは「挿入」メニューを使用して、またはコメントを記入することによって追加されています(詳しくはこのページの上部を参照してください)。コメントが開かない場合は、次の手順に進みます。
「フォーマット」
 サイドバーの「テキスト」タブをクリックしてから、サイドバーの上部付近にある「スタイル」ボタンをクリックします。
サイドバーの「テキスト」タブをクリックしてから、サイドバーの上部付近にある「スタイル」ボタンをクリックします。「フォント」セクションで、
 をクリックします。
をクリックします。「テキストの背景」の横で、左側にあるカラーウェルをクリックしてから、右下隅にある見本(対角線が表示されているもの)をクリックします。
背景色を段落に追加する
カラーブロックを段落の背後に表示したいときは、この方法を使用します。
背景色を表示したい段落をクリックするか、複数の段落を選択します。
ヒント: 後続の段落で背景色を使用したくない場合は、Returnキーを押して新しい段落を始めたあとにカラーを追加するか、入力が終了したときにカラーを追加します。
「フォーマット」
 サイドバーの「テキスト」タブをクリックしてから、サイドバーの上部付近にある「レイアウト」ボタンをクリックします。
サイドバーの「テキスト」タブをクリックしてから、サイドバーの上部付近にある「レイアウト」ボタンをクリックします。「枠線とルール」の横の開閉用矢印をクリックします。
「段落の背景」セクションで、カラーを選択します。
テンプレートに合うようにデザインされた色: 左側でカラーウェルをクリックしてから、色を選択します。
任意の色: カラーホイールをクリックしてから、「カラー」ウインドウでカラーを選択します。
段落から背景色を削除する
削除したいカラーが1つまたは複数の段落の背後にカラーブロックとして表示されている場合は、この方法でカラーを削除できます。
背景色を削除したい段落を選択します。
「フォーマット」
 サイドバーの「テキスト」タブをクリックしてから、サイドバーの上部付近にある「レイアウト」ボタンをクリックします。
サイドバーの「テキスト」タブをクリックしてから、サイドバーの上部付近にある「レイアウト」ボタンをクリックします。「枠線とルール」の横の開閉用矢印をクリックします。
「段落の背景」セクションで、左側にあるカラーウェルをクリックしてから、右下隅にある見本(対角線が表示されているもの)をクリックします。
カラーが削除されなかった場合、そのカラーがテキストボックスの塗りつぶしに使われている可能性があります。塗りつぶしを削除するを参照してください。