
Macでメモをロックする
iCloudメモまたはMac上に保存されているメモを使用する場合は、非公開にしたいメモをロックして、パスワードを知っている人だけがそのメモを閲覧できるようにすることができます。Macのログインパスワードを使ってメモのロック/ロック解除ができます。カスタムパスワードを作成することもできます。お使いのMacまたはMagic KeyboardにTouch IDがある場合、Touch IDを使用してメモをロック解除することを選択できます。
警告: カスタムパスワードを忘れて、MacまたはMagic KeyboardでTouch IDを使用してメモをロック解除できない場合は、ロックされたメモを表示することはできません。Appleではロックされたメモへのアクセス復旧をお手伝いすることはできません。ただし、新しいパスワードを作成して、今後ロックしたいメモをパスワード保護することはできます。ロックされたメモのパスワードを変更するを参照してください。
ロックされたメモのロックを解除すると、メモの横とツールバーにあるカギのアイコンがロックを解除された表示 ![]() に変わります。ロックされたメモをすべて閉じると、カギのアイコンが閉じた表示
に変わります。ロックされたメモをすべて閉じると、カギのアイコンが閉じた表示 ![]() に変わります。
に変わります。
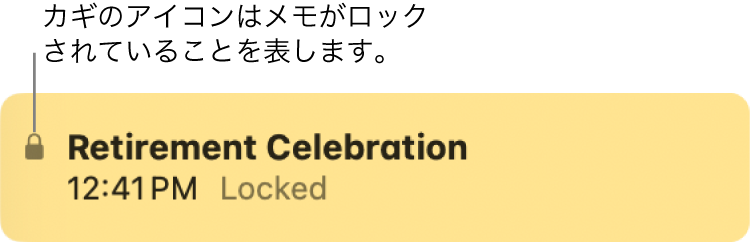
メモをロックするパスワードを設定する
メモが保管してある場所に応じて、Macのログインパスワードでメモをロックするか、ロックされたメモだけのためのカスタムパスワードを作成するかを選択できます。
注記: 初めてメモをロックするときにパスワードを作成することもできます。
Macでメモアプリ
 に移動します。
に移動します。「メモ」>「設定」と選択します。
「ロックされたメモ」の横のポップアップメニューの下部にある「ログインパスワードを使用」をクリックします。
複数のアカウントが存在する場合は、最初に目的のアカウントを選択します。
以下のいずれかの操作を行います:
ロックされたメモにMacのログインパスワードを使用する: 「ログインパスワードを使用」をクリックします。(メモがiCloudアカウントにある場合は、ロックされたメモにログインパスワードを使用するには、2ファクタ認証を有効にして、「システム設定」でiCloudキーチェーンをオンにする必要があります。ほかにデバイスがある場合に、ログインパスワードを使ってロックされたメモを表示するには、それらのデバイスにiOS 16以降またはmacOS 13以降が搭載されている必要があります。)
ロックされたメモにカスタムパスワードを作成する: 「カスタムパスワードを使用」をクリックして、「パスワード」フィールドにパスワードを入力します。「確認」フィールドにパスワードを再入力してから、ヒントを入力して、「パスワードを設定」をクリックします。
注記: ヒントを作成することを強くおすすめします。
お使いのMacまたはMagic KeyboardにTouch IDがある場合、「Touch IDを使用」を選択することにより、メモのロックの解除に指紋を使用できるようになります。
ロックされたメモのパスワードを変更するを参照してください。
メモをロックする
パスワードを設定したあと、メモをロックすることができます。
Macでメモアプリ
 に移動します。
に移動します。ロックしたいメモを選択します。
右上の検索フィールドの横にある
 をクリックして「メモをロック」を選択してから、パスワードを入力します。(「メモ」の設定で該当するオプションをオンにしている場合は、MacまたはMagic KeyboardでTouch IDを使用することもできます。)
をクリックして「メモをロック」を選択してから、パスワードを入力します。(「メモ」の設定で該当するオプションをオンにしている場合は、MacまたはMagic KeyboardでTouch IDを使用することもできます。)まだパスワードを作成していない場合は、作成を求められます。
「メモ」のこのセッションですでにパスワードを入力している場合、パスワードを入力する必要はありません。
メモのロックを解除する
ロックされたメモの内容を一時的に表示したい場合は、メモのロックを解除できます。
Macでメモアプリ
 に移動します。
に移動します。ロックされたメモを選択します。
パスワードを求められたら入力します。(「メモ」の設定で該当するオプションをオンにしている場合は、MacまたはMagic KeyboardでTouch IDを使用することもできます。)
パスワードを入力すると、そのアカウント内のロックされたすべてのメモがロック解除され、「メモ」で作業している間はパスワードを入力しなくてもそれらを簡単に表示できます。
ロックされたメモを閉じる
ロックされたメモの内容をただちに非表示にしたい場合は、ロックされたメモを閉じることができます。
Macでメモアプリ
 に移動します。
に移動します。ロックされたメモを選択します。
ロックされたメモをすべて閉じるには、右上の検索フィールドの横にある
 をクリックします。
をクリックします。
ロックされたメモを閉じないと、一定時間操作がなかった場合、または「メモ」を終了した場合に自動的に閉じられます。
ロックを削除する
ロックされたメモの内容を非表示にする必要がなくなったときは、ロックを削除できます。
Macでメモアプリ
 に移動します。
に移動します。ロックを削除したいメモを選択します。
右上の検索フィールドの横にある
 をクリックして「ロックを取り除く」を選択してから、パスワードを入力します。(「メモ」の設定で該当するオプションをオンにしている場合は、MacまたはMagic KeyboardでTouch IDを使用することもできます。)
をクリックして「ロックを取り除く」を選択してから、パスワードを入力します。(「メモ」の設定で該当するオプションをオンにしている場合は、MacまたはMagic KeyboardでTouch IDを使用することもできます。)「メモ」のこのセッションですでにパスワードを入力している場合、パスワードを入力する必要はありません。
メモをロックできない場合
以下のメモはロックできません:
ほかの人と共有したメモ。
ビデオファイル、オーディオファイル、PDF、または書類が添付されているメモ。ロックするメモに含めることができる添付ファイルは、表、画像、スケッチ、スキャンした書類、マップ、Webのみです。
タグが含まれるメモ。
アップグレードされていないiCloudアカウントに保存されているメモ。iCloudメモの使用についてを参照してください。