このコントロールを変更すると、このページが自動的に更新されます

Macで「メモ」ウィジェットを使ってメモを表示する
「メモ」ウィジェットを使うと、通知センターまたはMacのデスクトップから素早くメモやフォルダにアクセスできます。
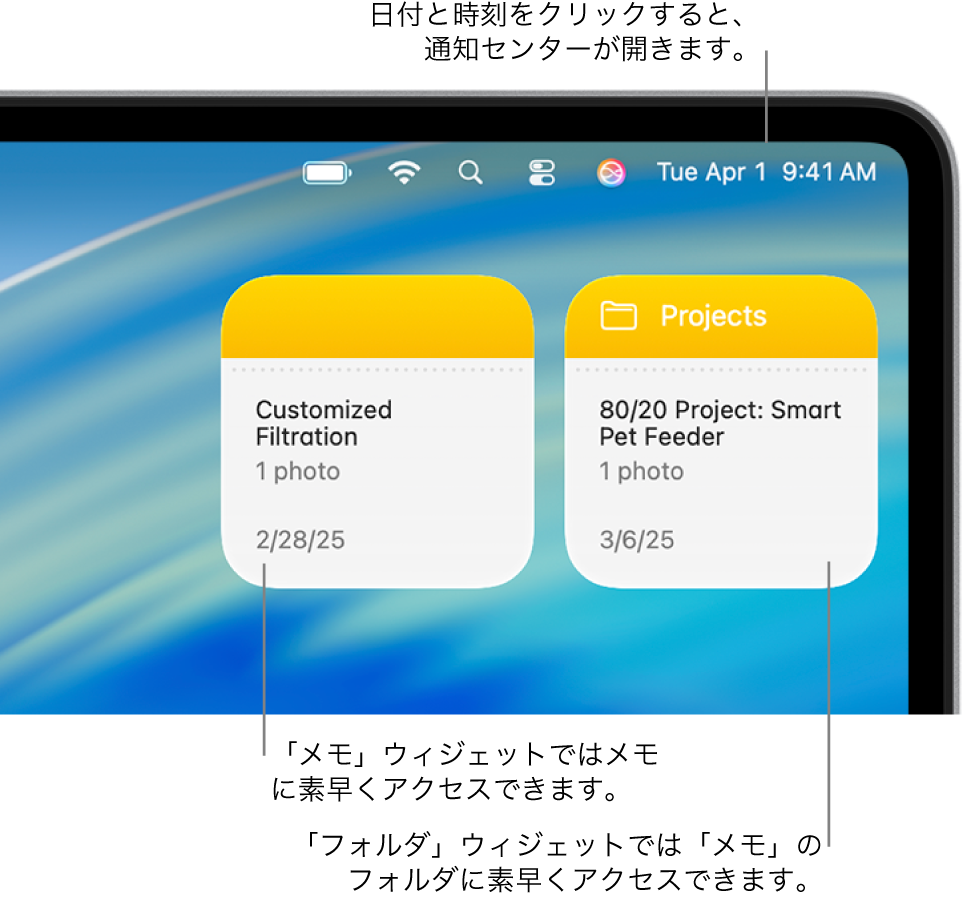
通知センターやMacデスクトップにウィジェットを追加する方法については、ウィジェットを追加してカスタマイズするを参照してください。
ヒント: 複数の「メモ」ウィジェットを追加することで、複数のメモやフォルダを素早く確認することができます。

「メモ」ウィジェットを使うと、通知センターまたはMacのデスクトップから素早くメモやフォルダにアクセスできます。
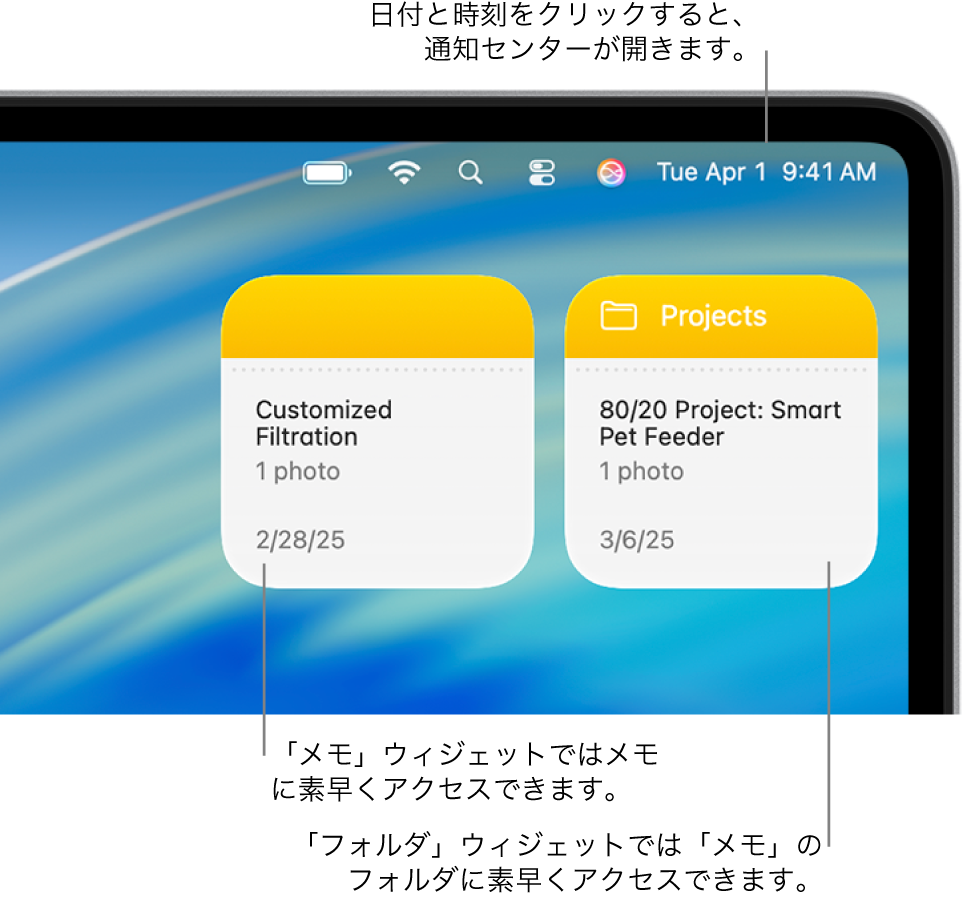
通知センターやMacデスクトップにウィジェットを追加する方法については、ウィジェットを追加してカスタマイズするを参照してください。
ヒント: 複数の「メモ」ウィジェットを追加することで、複数のメモやフォルダを素早く確認することができます。