
Macの「メモ」で表を追加する
macOS 10.13以降でアップグレード済みiCloudメモまたはMac上に保存されているメモを使用する場合は、メモに表を追加できます。
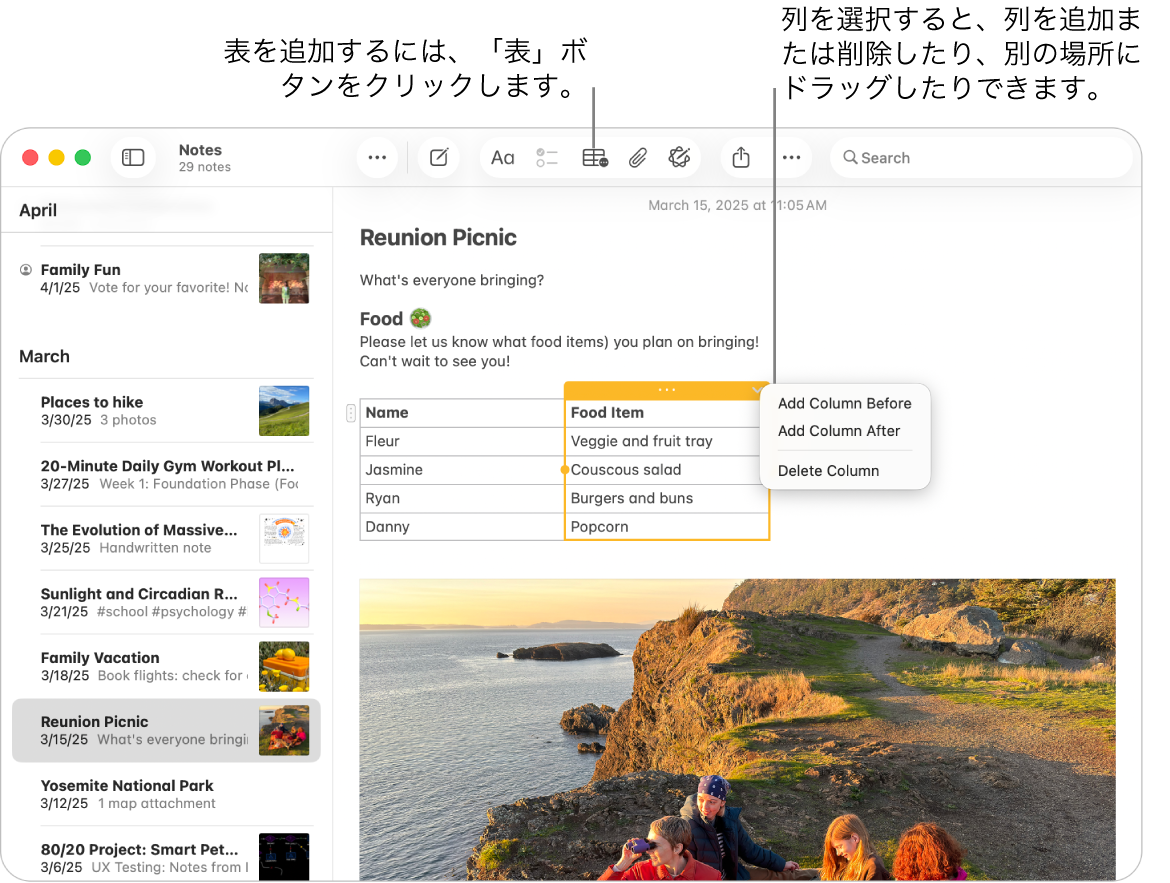
表を追加する
Macでメモアプリ
 に移動します。
に移動します。メモを開いてから、表を追加したい場所をクリックします。
 をクリックするか、「フォーマット」>「表」と選択します。
をクリックするか、「フォーマット」>「表」と選択します。2つの行と2つの列の空の表がメモに追加されます。
以下のいずれかの操作を行います:
ヒント: 別のアプリ(SafariやPagesなど)から表をコピーして、「メモ」にペーストすることもできます。一部のフォーマットは「メモ」でサポートされていません。
行と列を管理する
Macでメモアプリ
 に移動します。
に移動します。変更したい表が含まれているメモを開きます。
表をクリックし、行を選択する場合は、その行の左にある
 をクリックし、列を選択する場合は、その列の上にある
をクリックし、列を選択する場合は、その列の上にある  をクリックします。
をクリックします。以下のいずれかの操作を行います:
複数の行または列を選択する: 行または列にある選択ハンドル(色付きのドット)をドラッグします。
行または列を追加する/削除する:
 をクリックしてから、オプションを選択します。
をクリックしてから、オプションを選択します。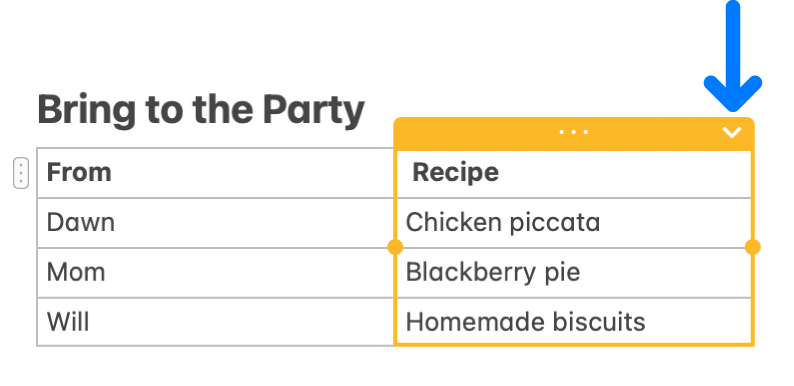
行または列を移動する: 行または列を選択してから、クリックしたままにして、行または列が表から浮かんで表示されたら、新しい場所にドラッグします。
行または列をコピーする: 「編集」>「コピー」と選択するか、Command+Cキーを押します。
行または列をペーストする: 行または列をコピーしてから、「編集」>「ペースト」と選択するか、Command+Vキーを押して、同じ表の新しい場所にペーストします。
新しい表を作成する場合は、メモの本文にペーストします。
行または列の内容を削除する: 「編集」>「削除」と選択するか、Deleteキーを押します。
行または列に内容がない場合は、行または列がすぐに削除されます。
行または列にフォーマットを適用する: 「フォーマット」メニューのコマンド、またはキーボードショートカットを使用します。(Touch Barを使用することもできます。)
表の最後のセルでTabキーまたはReturnキーを押して、表の下部に新しい行を追加することもできます。
テキストを表に変換する
Macでメモアプリ
 に移動します。
に移動します。メモを開いて、以下のいずれかの操作を行います:
テキストを表に変換する: メモ内のテキストで1つまたは複数の段落を選択してから、
 をクリックするか、「フォーマット」>「表」と選択します。選択されたテキストが表に変換されます。
をクリックするか、「フォーマット」>「表」と選択します。選択されたテキストが表に変換されます。表を変換してテキストに戻す: 表の任意の場所をクリックし、
 をクリックしてから、「テキストに変換」を選択します。
をクリックしてから、「テキストに変換」を選択します。