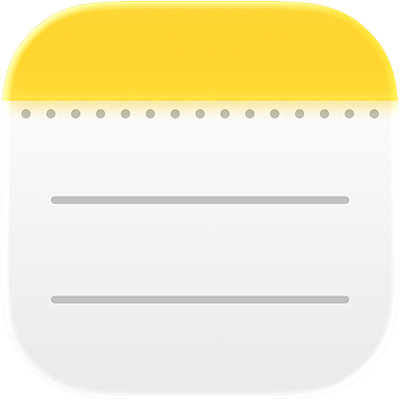
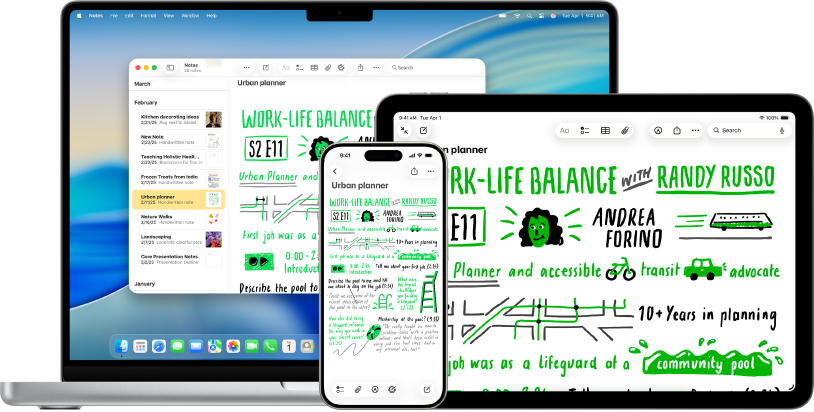
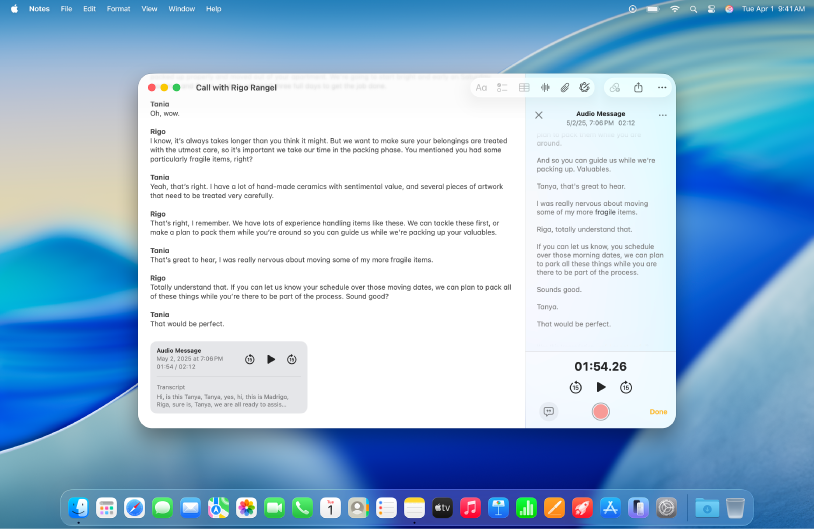
オーディオを録音して文字起こしする
オーディオセッションを直接メモ内で録音して、ライブでオーディオの文字起こしを生成できます。文字起こしは検索可能なので、探している箇所をすぐに見つけることができます。
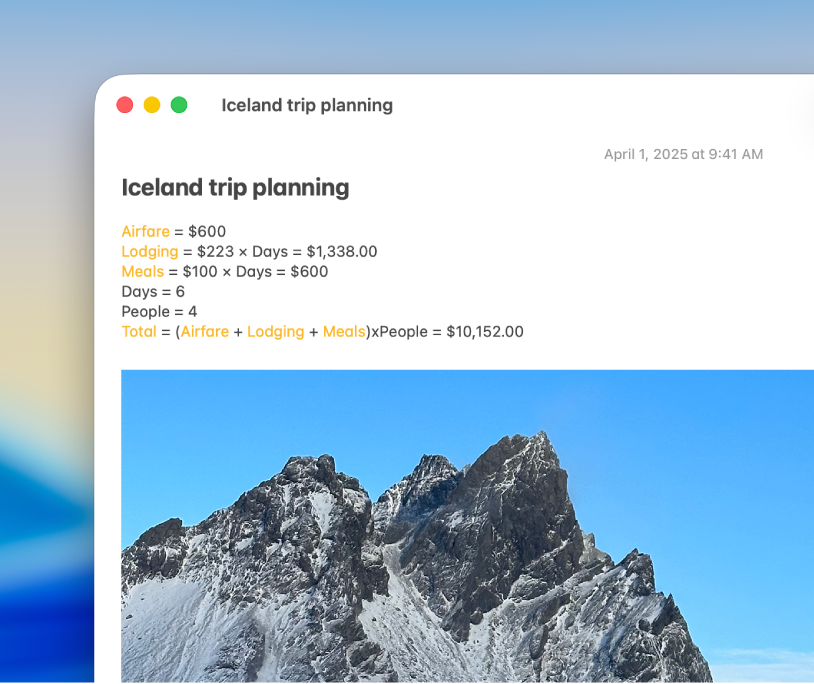
計算したり数式を評価したりする
「メモ」から直接、簡単な算数や複雑な数式の解答を計算できます。変数を使用することもできます。等号を入力すると同時に、「メモ」で数式の解答がインライン表示されます。
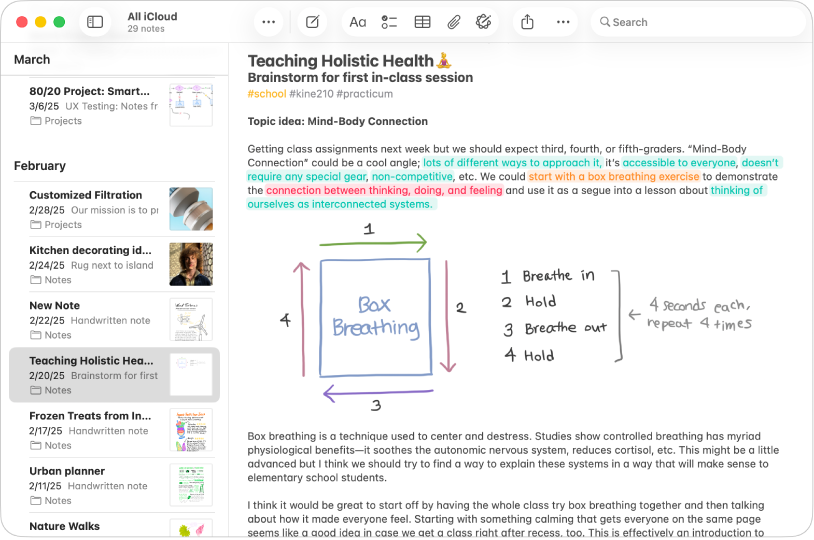
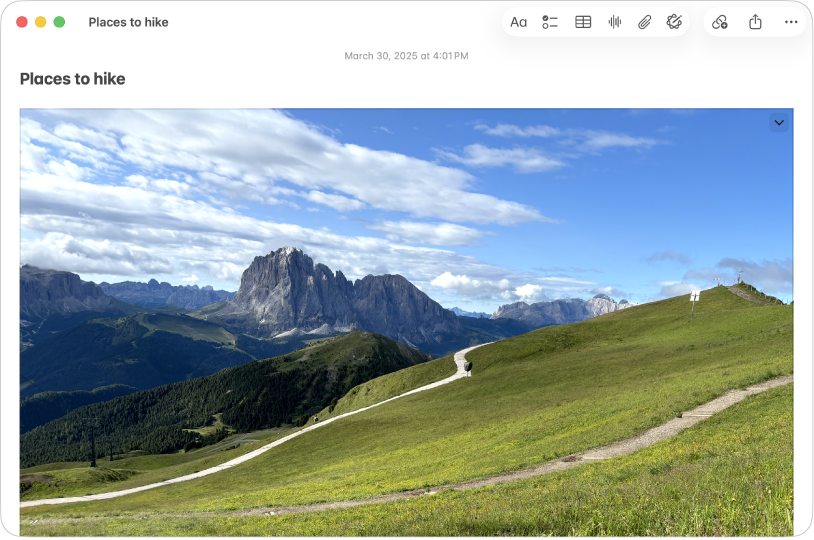
百聞は一見にしかず
写真、ビデオ、PDFやその他のファイルをドラッグ&ドロップでメモに埋め込むことができます。Safari、マップ、その他多数のアプリから、コンテンツをメモに追加することもできます。
「メモユーザガイド」を詳しく見るには、ページ上部で目次をクリックするか、検索フィールドに単語または語句を入力します。